Los perfiles topográficos permiten visualizar y analizar las características del terreno a lo largo de una línea específica, lo que resulta útil en diversas aplicaciones, como la planificación de rutas, estudios geológicos o diseño de carreteras, entre otros.
Un perfil topográfico es una herramienta fundamental para comprender la topografía de un área y obtener información detallada sobre las elevaciones del terreno.
En QGIS, un Sistema de Información Geográfica (SIG) de código abierto y ampliamente utilizado, podemos realizar esta tarea de manera efectiva. Pasos para crear perfiles topográficos con QGIS:
Índice
1. Obtener datos del terreno
Antes de generar el perfil topográfico, es esencial contar con los datos. Los datos necesarios incluyen un modelo digital del terreno (MDT) y la línea que representa la trayectoria del perfil.
Desde el Centro de Descargas del IGN o desde cualquier otro repositorio de datos SIG globales, podemos descargar un MDT200 (Modelo digital del terreno con paso de malla de 200 m.). En este tutorial descargaremos el de la provincia de León:

Una vez realizada la descarga tendremos un archivo llamado MDT200-LEON-H30.asc
2. Carga de Datos en QGIS
Una vez que tenemos los datos, procedemos a cargarlos en QGIS. Abrimos el software y agregamos el MDT arrastrando directamente el archivo en el lienzo de QGIS. Debemos asegurarnos de que las capas estén georreferenciadas correctamente para obtener resultados precisos.
3. Crear perfiles topográficos con QGIS con la herramienta integrada
Tenemos dos opciones para crear perfiles topográficos con QGIS:
- Utilizar plugins como qProf, VoGIS-ProfilTool o Profile tool.
- Utilizar la herramienta integrada en QGIS.
La herramienta integrada de QGIS
El primer paso es habilitar la herramienta.
Para ello debemos ir al menú superior Ver → Perfil de elevación. A continuación se abrirá el panel de Perfil de elevación:

El segundo paso es configurar las propiedades de elevación de la capa. Hacemos doble clic sobre la capa y accedemos a la ventana de propiedades de capa, donde encontramos la pestaña de “Elevation”:
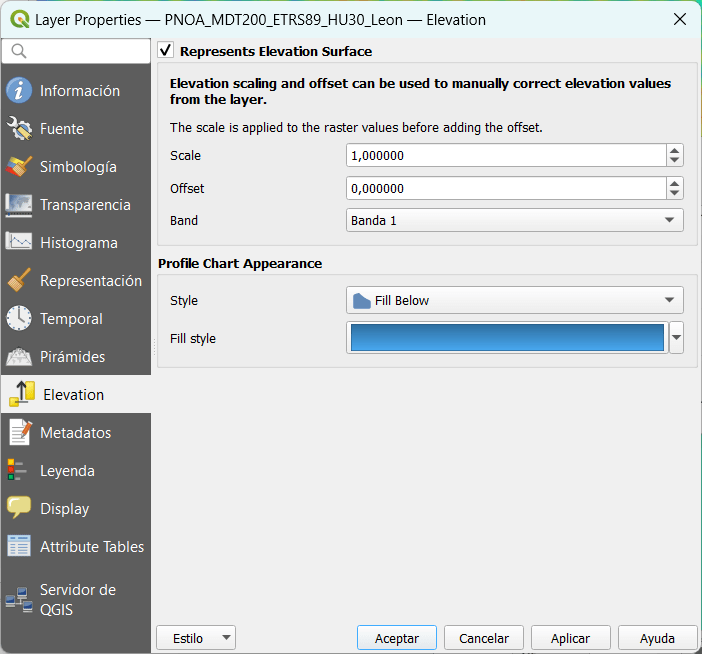
Activación de la Representación de la Superficie de Elevación
Para comenzar, activamos la casilla de verificación para la «Representación de la Superficie de Elevación». Esta ventana nos permitirá especificar un factor de escala (Scale) en caso de que deseemos exagerar el perfil de elevación o necesitemos aplicar un factor de conversión de la información de cota y un desplazamiento (Offset).
Definición de la Representación del Perfil Topográfico
En la parte inferior de la ventana, podemos definir cómo vamos a representar nuestro perfil topográfico, ya sea mediante un estilo de línea o un polígono (Fill style). En ambos casos, tenemos un control total sobre la simbología, lo que nos permite personalizar la visualización según nuestras necesidades.
Configuración de las Propiedades de la Capa de Elevación (MDT)
Una vez que hayamos configurado las propiedades de la capa de elevación (MDT), podemos regresar al panel de «Perfil de elevación» donde veremos cargada nuestra capa MDT. Ahora, seleccionamos la herramienta «Capture Curve» y procedemos a dibujar una línea de corte virtual sobre el MDT.
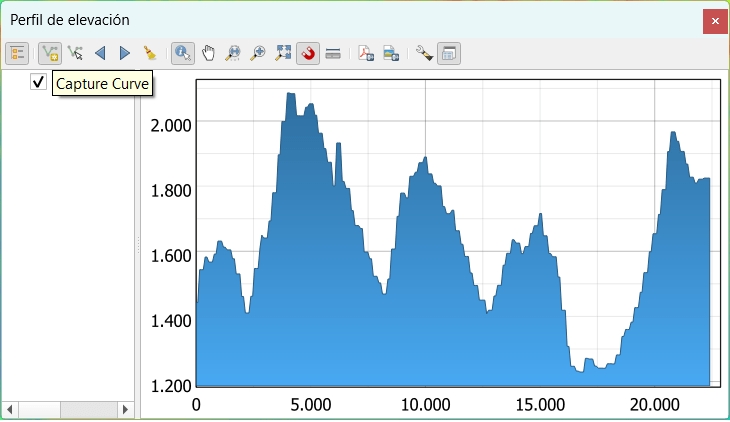
Finalización de la Digitalización de la Línea de Corte
Para finalizar la digitalización de la línea de corte, simplemente hacemos clic derecho en el área seleccionada.
Obtención de la Representación del Perfil Topográfico
¡Felicitaciones! Ahora obtendremos la representación del perfil topográfico. Al avanzar nuestro cursor del ratón a lo largo del perfil, podremos ver la información de cota y desplazamiento representados en los ejes cartesianos. Además, en el canvas sobre la línea del perfil nos mostrará el avance del cursor, lo que nos permitirá identificar su ubicación en el mapa.
4. Crear perfiles topográficos con QGIS con Profile Tool
Para crear perfiles topográficos con QGIS también podemos utilizar el complemento Profile Tool. Este complemento se desarrolló en el año 2012 y dispone de más opciones, como por ejemplo crear el perfil con la pendiente (tanto en porcentaje como en grados).
Para crear el perfil debemos seguir los siguientes pasos:
- Instalar el plugin desde el administrador de Complementos de QGIS.
- Pinchar sobre el icono del plugin para abrirlo.
- Seleccionar la capa del MDT y agregarla al panel de Profile Tool haciendo clic sobre Add layer.
- Trazar una línea. Finalizamos haciendo doble clic.
Al igual que en el caso anterior al mover el cursor del ratón a lo largo del perfil, podremos ver la información de cota y desplazamiento representados en los ejes cartesianos
De este modo obtenemos el perfil topográfico:
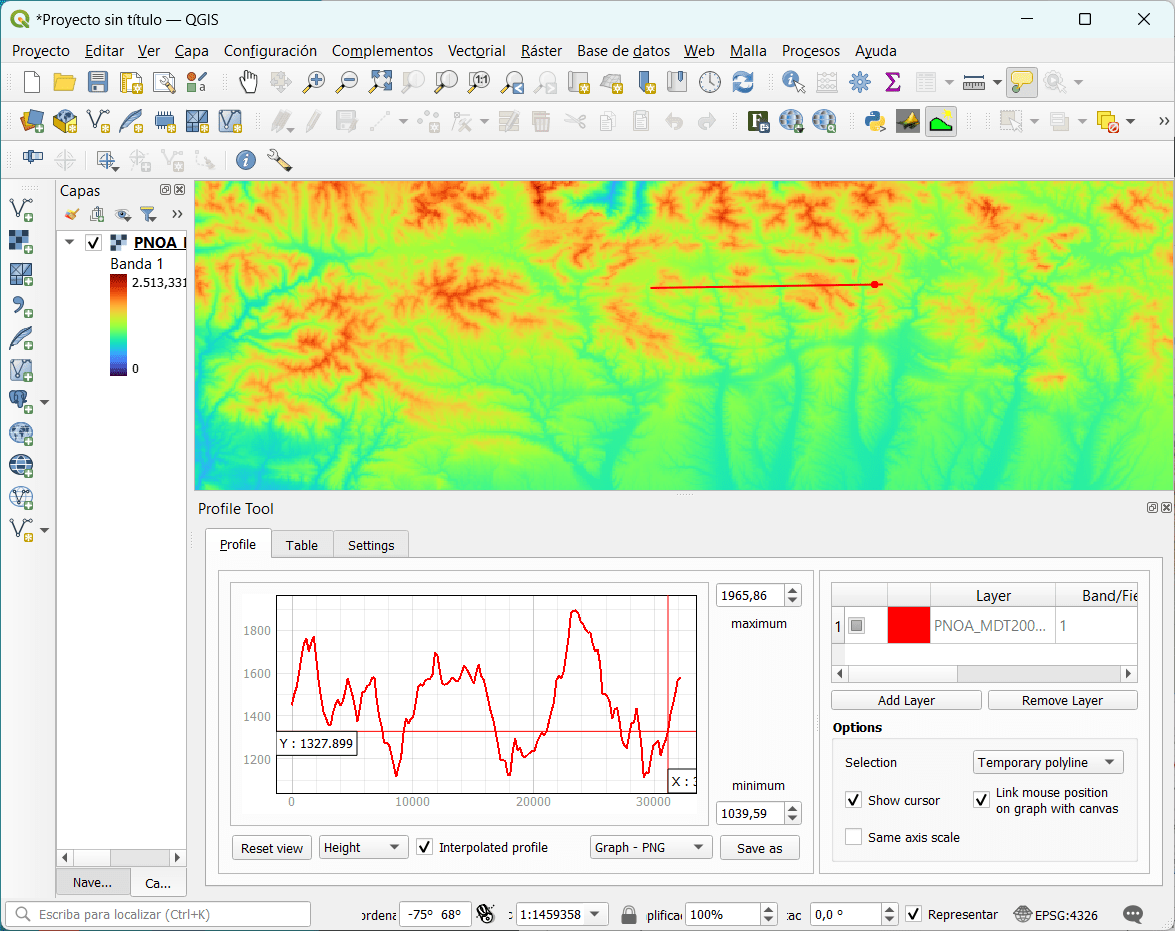
Para finalizar podemos exportar el perfil a PNG, SVG o DXF.
Licenciado en Geografía. Máster en Sistemas de Información Geográfica. Consultor GIS desde el año 2004. En MappingGIS desde el año 2012 para ayudarte a impulsar tu perfil GIS y diferenciarte de la competencia. Echa un vistazo a todos nuestros cursos de SIG online.

Hola!
Estoy trabajando con «Profile Tool». Mi problema es que la longitud en planta de la polilínea que tracé no coincide con la longitud que me muestra la altimetría. Hay alguna forma de solucionar esto?
Gracias
Hola Aurelio, la unidad del eje «y» son metros sobre el nivel del mar? Muchas gracias!
Hola Nicolas, exacto, en el gráfico el eje Y es el que nos daría la altura en metros sobre el nivel del mar. Saludos
Hola , interesante herramienta. Me gustaría saber la diferencia entre coger un mdt de 200 metros o de 5 como ofrece el ign. Entiendo que es según el area. Los MDT de 5 m hace alusión a que mide cualquier elemento a partir de los 5 metros sobre el nivel del mar no? Gracias
Hola Lucia, un MDT 200 hace referencia al paso de malla o resolución. A menor valor, mejor resolución, siempre es mejor un MDT de 2 o 5 metros que uno de 200. Depende de la superficie a analizar, en este ejemplo utilizamos una provincia, por lo que la resolución de 200 metros es suficiente, para un análisis de detalle, si podemos disponer de un MDt de 2 metros sería lo ideal, ya que tendrá más detalle y resolución. Saludos