En este articulo te explicamos cómo crear mapas de lego con QGIS. Modificaremos la apariencia de una cuadrícula para que tenga un aspecto similar al de las piezas de Lego y gracias al uso de un modelo digital del terreno, representaremos el valor de altitud media sobre el nivel de mar. De esta forma crearemos un mapa de Lego que represente la altitud. Pero este tutorial también puede servir para crear otros tipos de mapas, ya que la esencia es conseguir ese efecto para simular las piezas de Lego.

Índice
1. Añadir un MDT
El primer paso es conseguir un modelo digital del terreno (MDT). En el Centro Nacional de Información Geográfica (CNIG) del IGN español encontramos MDT de diferente resolución. En nuestro caso hemos descargado un MDT200 (modelo digital del terreno con paso de malla de 200 metros).
Una vez que hemos descargado el MDT lo añadimos a QGIS.
A continuación, añadimos la capa de la provincia de León, también del CNIG, para quedarnos solo con la las altitud de la provincia de León. En este caso ejecutaremos el algoritmo Cortar ráster por capa de máscara.
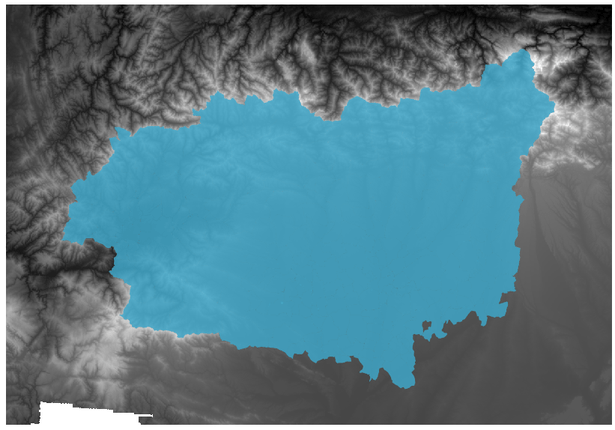
2. Creación de un grid (malla regular)
El siguiente paso consiste en crear una malla cuadricular, cada cuadradito simulará una pieza de 1 x 1 de Lego.
El tamaño de la celda dependerá de la escala del mapa, podemos jugar con él para definir el mejor tamaño. En nuestro caso hemos escogido un tamaño de 5 km x 5 km, ya que la provincia de León tiene una extensión de unos 200 km. En este punto debemos tener en cuenta que es necesario utilizar un sistema de coordenadas proyectado, para poder establecer las medidas en un sistema cartesiano o plano. Utilizar un sistema de coordenadas geográfico sin proyectar, no servirá.
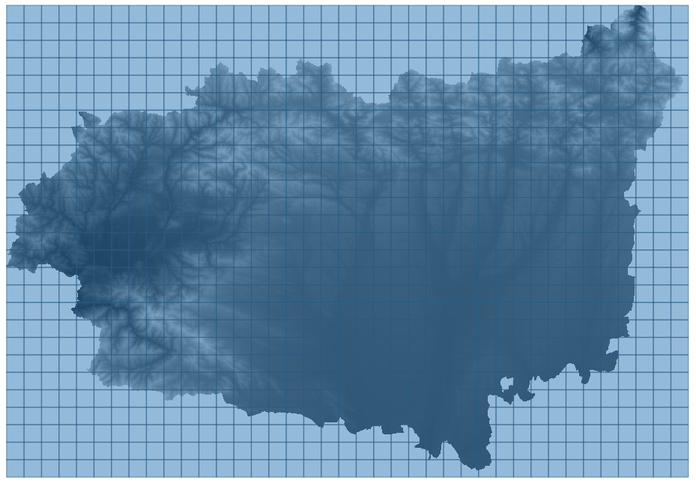
Después, agregaremos los datos a las celdas.
3. Asociar el valor de la altitud del MDT a la malla
Este paso es la clave para poder representar en cada cuadradito la altitud. Para realizar este paso, realizaremos una estadística de zona. Este algoritmo calcula las estadísticas de una capa ráster para cada entidad de una capa vectorial superpuesta.
Encontraremos este algoritmo dentro de la caja de herramientas de Procesos > Análisis ráster > Estadísticas de zona.
- En la capa de entrada seleccionaremos la capa de malla.
- Como capa ráster: nuestro MDT recortado.
- En las estadísticas a calcular solamente nos quedaremos con la media.
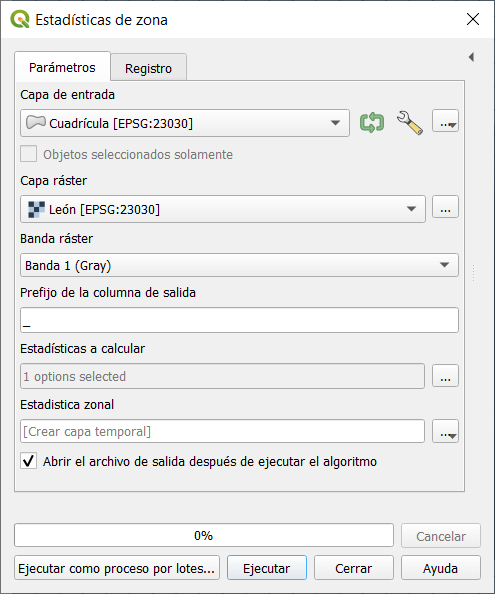
Recordamos en este paso que ambas capas deben estar en el mismo sistema de coordenadas. Aceptamos y se generará una nueva capa de malla que contiene el nuevo campo (_mean) que contiene el valor medio de la altitud que proviene del MDT.
4. La simbología estilo Lego de las celdas
El siguiente paso será modificar la simbología de la cuadrícula.
En las propiedades de la capa vamos al apartado Simbología y establecemos lo siguiente:
- Seleccionamos una simbología graduada. El campo que seleccionar para esta clasificación será el campo _mean
- La rampa de color que seleccionaremos nosotros será «Turbo» (se encuentra dentro de la opción «Todas las rampas de color».
- Modo «Pretty Breaks”
- 8 clases.
Por el momento la cuadrícula tendrá un aspecto como éste:
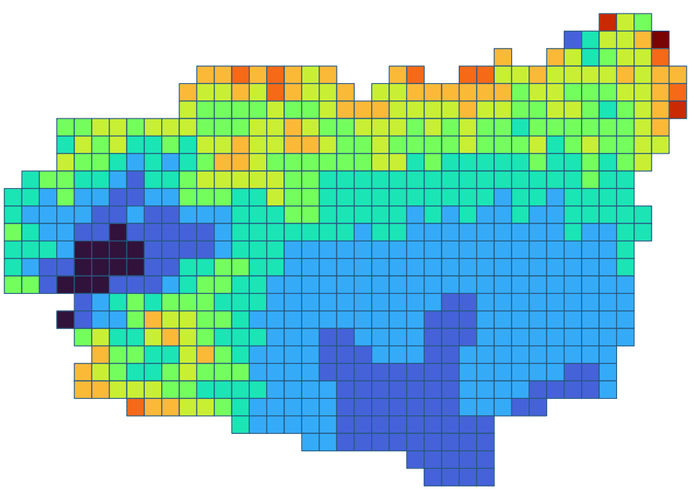
Las piezas de lego tienen una circunferencia interior. Para conseguir este efecto tenemos dos opciones:
- Calcular el centroide y crear una nueva capa.
- Crear un estilo de centroide en la propia capas.
Vamos emplear la segunda solución: Dentro de Simbología, hacemos clic en el apartado Símbolo y en la ventana Configurador de símbolos hacemos clic en el botón «Añadir capa de símbolos»
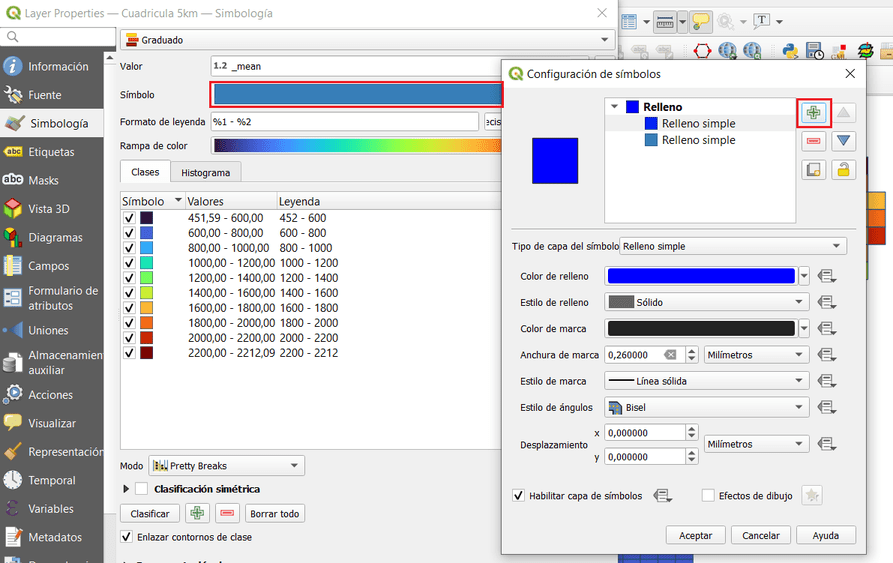
En el símbolo superior modificaremos el Tipo de capa de símbolo a Relleno de centroide, esto nos permitirá crear el circulito interior dentro de la pieza de Lego.
Ahora nos situamos sobre Marcador simple. En la propiedades del Marcador simple modificaremos las siguientes propiedades:
- Anchura de marca: 0,05.
En la parte inferior activaremos Efectos de dibujo marcando su casilla:
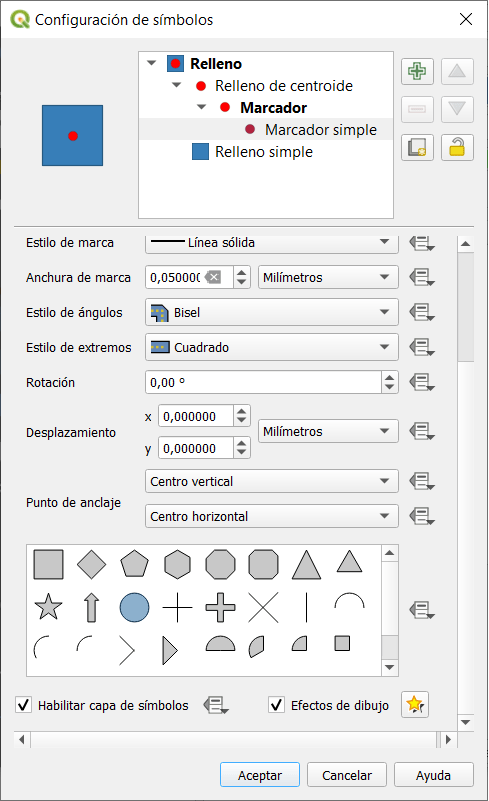
Hacemos clic en la estrella amarilla (personalizar efectos) y en la nueva ventana que se abre Propiedades de efectos marcamos la opción Sombra exterior y modificamos los siguientes valores:
- Desplazamiento: 130 grados.
- 0.7 Milímetros.
- Radio de enturbiamiento: 0 (nada).
- Opacidad: 75 %.
- Modo de mezcla: normal.
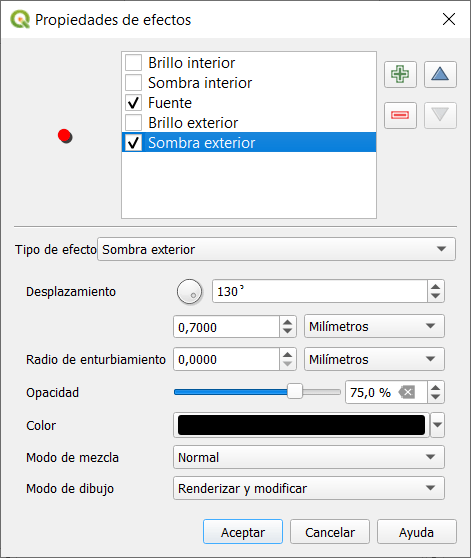
Ahora vamos a darle estilo al polígono.
En Símbolo hacemos clic en Relleno simple y modificamos los siguientes valores:
- Anchura de marca: 0,06.
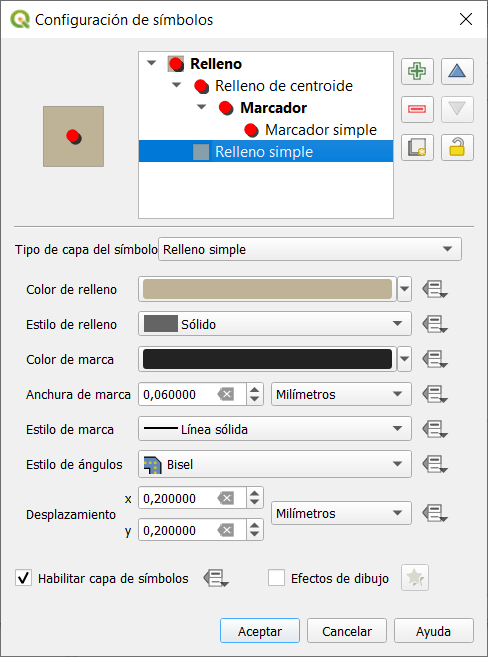
Opcionalmente y según los gustos de cada uno, podemos añadir efectos de dibujo a los polígonos, añadiendo una sombra exterior y ajustando los parámetros:
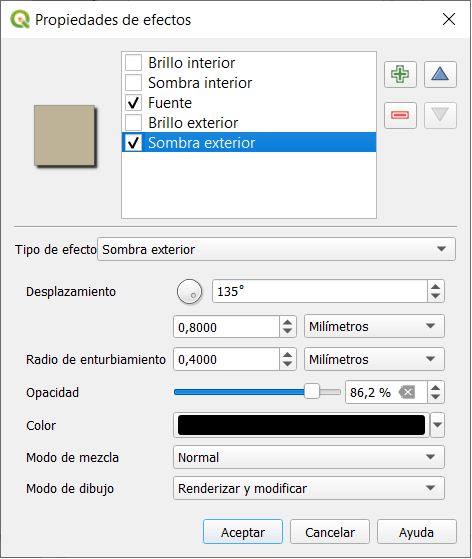
Para conseguir el efecto de relieve hay que activar los Niveles de símbolos. En la ventana Simbología > Avanzado > Niveles de símbolos… Activar niveles de símbolos.
Aceptamos todas las ventanas para ver el resultado:

Por último, podemos crear una nueva composición de impresión y añadir la escala, leyenda, flecha de norte y un título para que quede como el mapa inicial.
También te recomendamos: El mapa del mundo de LEGO nos permite crear nuestros propios mapas.
Licenciado en Geografía. Máster en Sistemas de Información Geográfica. Consultor GIS desde el año 2004. En MappingGIS desde el año 2012 para ayudarte a impulsar tu perfil GIS y diferenciarte de la competencia. Echa un vistazo a todos nuestros cursos de SIG online.

Hola Aurelio.
Un post chulísimo.
muchas gracias
Gracias por tu comentario, Diego!
Hola Aurelio, he llegado hasta el final pero no consigo dar el efecto que le das en la última imagen (que en la de la cabecera no está) de altura entre los distintos colores que es lo que le da el acabado realista de piezas de Lego. No he visto por ningún lado dónde se puede incluir esta opción.
Por otro lado, la rampa «Turbo» no me viene por defecto en QGIS, ¿habría algún repositorio de donde descargarla?
Muchas gracias
Hola Marcos,
Para conseguir el efecto de relieve hay que activar los Niveles de símbolos. En la ventana Simbología > Avanzado > niveles de símbolos… Activar niveles de símbolos.
En cuanto a la rampa de color, la rampa «Turbo» se encuentra en Rampa de color > Todas las rampas de color > Turbo.
Saludos!