En ocasiones, en nuestra búsqueda de información cartográfica, nos encontramos que las administraciones ponen a disposición del público determinada cartografía en formato Shapefile acompañada de archivos de estilo lyr. Uno de estos casos es la cartografía del Urban Atlas, un mapa de ocupación del suelo de las mayores áreas urbanas españolas a escala 1:15.000 correspondiente al Servicio de Territorio del Programa europeo Copernicus.
Esto no suponen ningún problema si trabajamos con ArcGIS, ya que el formato lyr es propio de ESRI. Sin embargo, si trabajamos con QGIS, no podremos utilizar directamente estos archivos lyr en QGIS 🙁 . Pero no todo está perdido, debes saber que existen herramientas que permiten realizar la conversión de este formato a un formato admitido por QGIS.
En esta entrada te mostraremos cómo convertir archivos de estilo .lyr en qml de QGIS. Para realizar esta conversión nos apoyaremos en el plugin de QGIS SLYR, un plugin del que ya hemos hablado en este blog.

Este plugin contiene utilidades muy interesantes, como la posibilidad de convertir proyectos MXD a QGS o convertir directamente archivos LYR a QLR o QML de QGIS. Pero tenemos dos noticias, una mala y una buena:
- La mala noticia es que los algoritmos que realizan estas conversiones requieren pagar la licencia (1200€).
- La buena noticia es que podemos realizar la conversión de archivos LYR a QML / QLR dando algunos pasos más (un workaround), sin necesidad de comprar ninguna licencia (aunque, eso sí, será necesario contar con ArcMap).
Estos son los pasos que daremos para conseguirlo:
Índice
1. Convertir el archivo .lyr a .style con ArcMap
Para realizar el primer paso necesitaremos contar con ArcGIS 10.x.
Añadimos la capa en ArcMap y le asignamos el estilo:
- Si nos han pasado un archivo lyr se lo aplicamos.
- Si no tenemos el lyr, podemos crearlo haciendo clic derecho sobre la capa > Save as layer File:

El siguiente paso será convertir este archivo de estilo .lyr al formato de base de datos .style. Para crear este archivo debemos añadir el botón Export map styles… a la interfaz de ArcMap.
En el menú superior de ArcMap hacemos clic en Customize > Customize mode > Pestaña Commands > Tools > seleccionamos el comando Export map styles… y lo arrastramos a la barra de botones:

Una vez que lo tenemos en la interfaz, haremos clic en él. Ahora podemos convertir el archivo .lyr al estilo de ESRI .style. Guardaremos el nuevo estilo en la ubicación que deseemos con el nombre que queramos.

El siguiente paso será convertir el archivo .style de ESRI a .xml de QGIS, para ello debemos utilizar el plugin SLYR e instalar las mdbtools.
2. Instalación de mdbtools
El plugin SLYR contiene un algoritmo que vamos a necesitar para realizar la conversión de los archivos .style de ESRI a .xml
En el respositorio de código de SLYR vemos que el algoritmo que nos interesa (y que es de libre utilización) es style_to_qgis_xml.py. Para poder ejecutar este algoritmo, es necesario instalar las mdbtools, un conjunto de herramientas para manejar los archivos de base de datos .style.
Podemos descargar los archivos binarios desde https://github.com/lsgunth/mdbtools-win,
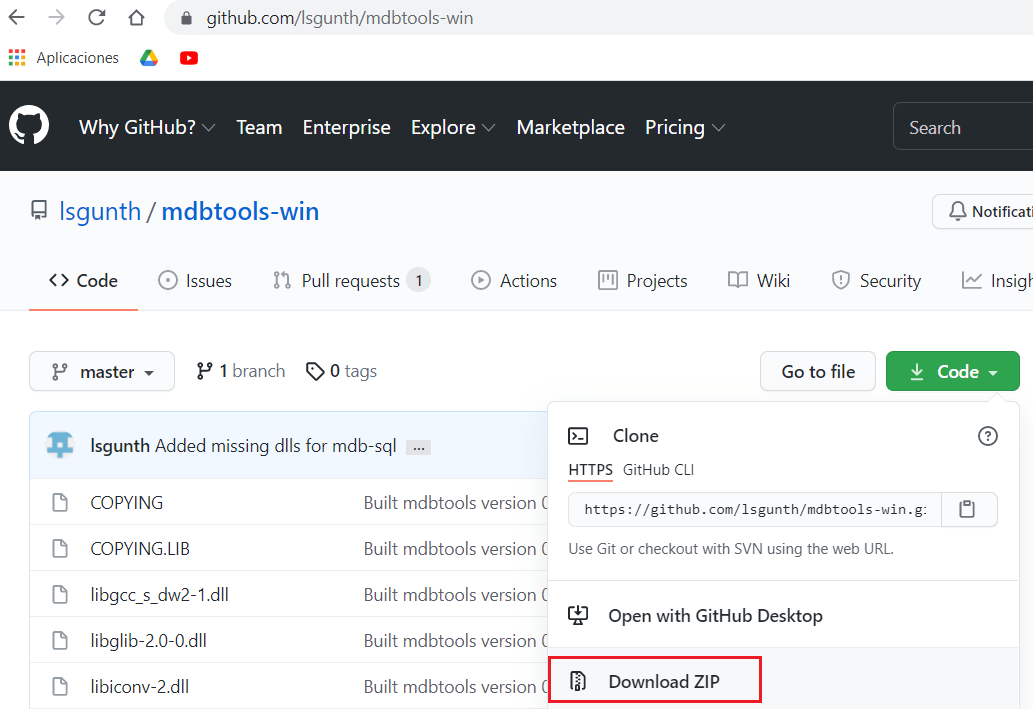
Una vez descargamos el ZIP, lo extraemos en cualquier carpeta. Más adelante configuraremos la ruta a esa carpeta.
3. Instalación del plugin SLYR
En QGIS, nos dirigimos al menú superior Complementos > Administrar e instalar complementos… y buscamos el plugin y lo instalamos:

Una vez instalado, debemos ir a las opciones del plugin, para ello vamos al menú superior de QGIS Configuración > Opciones > Pestaña SLYR y en MDB Tools introducimos la ruta de la carpeta que acabamos de descargar:
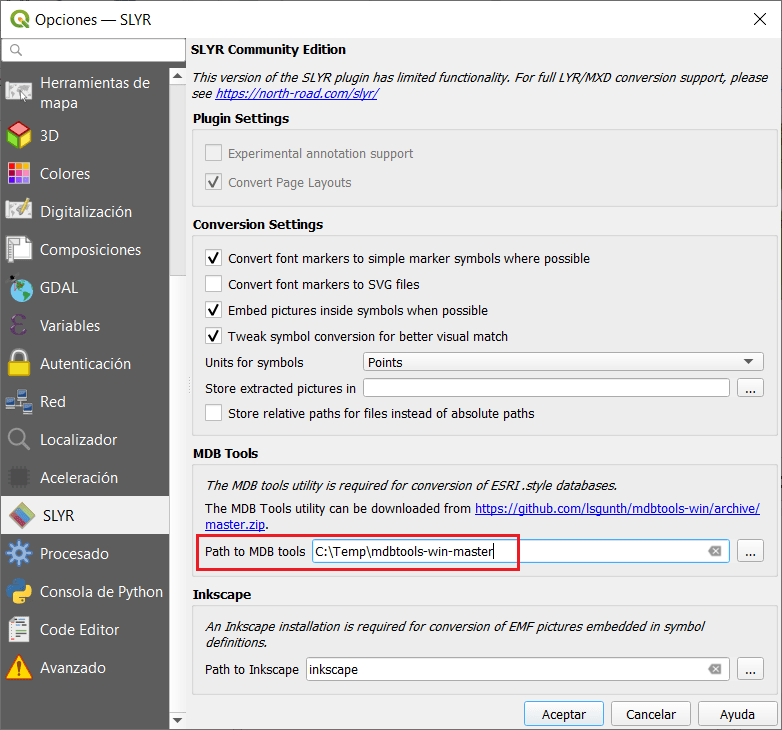
Aceptamos y cerramos.
Una vez configuradas las MDB tools ya podremos ejecutar el algoritmo.
4. Conversión del archivo .style de ESRI al estilo XML de QGIS
Ahora nos dirigimos a la Caja de herramientas de procesos y en el apartado Style databases ejecutamos el algoritmo Convert ESRI style to QGIS style XML:
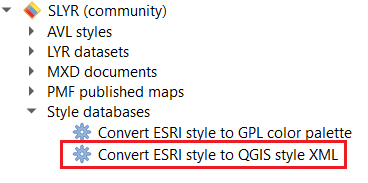
Se abrirá la ventana y seleccionaremos
- El fichero de entrada (.style),
- El fichero de salida (xml).
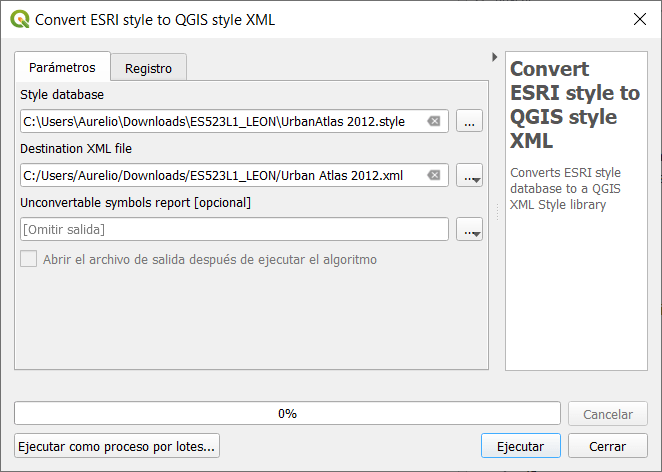
Ejecutamos el algoritmo y se generará un nuevo archivo de estilo de QGIS en formato xml, ahora podemos incorporarlo a nuestra galería de estilos de QGIS.
5. Importar el archivo XML a QGIS
Añadimos la capa que tiene la simbología en QGIS.
Vamos a las propiedades de la capa > Simbología y escogemos la simbología Categorizada.
Seleccionamos el campo por el que realizaremos la categoría y realizamos la clasificación para que se asignen colores aleatorios.
Una vez hecho esto (no antes) hacemos clic en el botón Avanzado y seleccionamos Match to symbols from file:
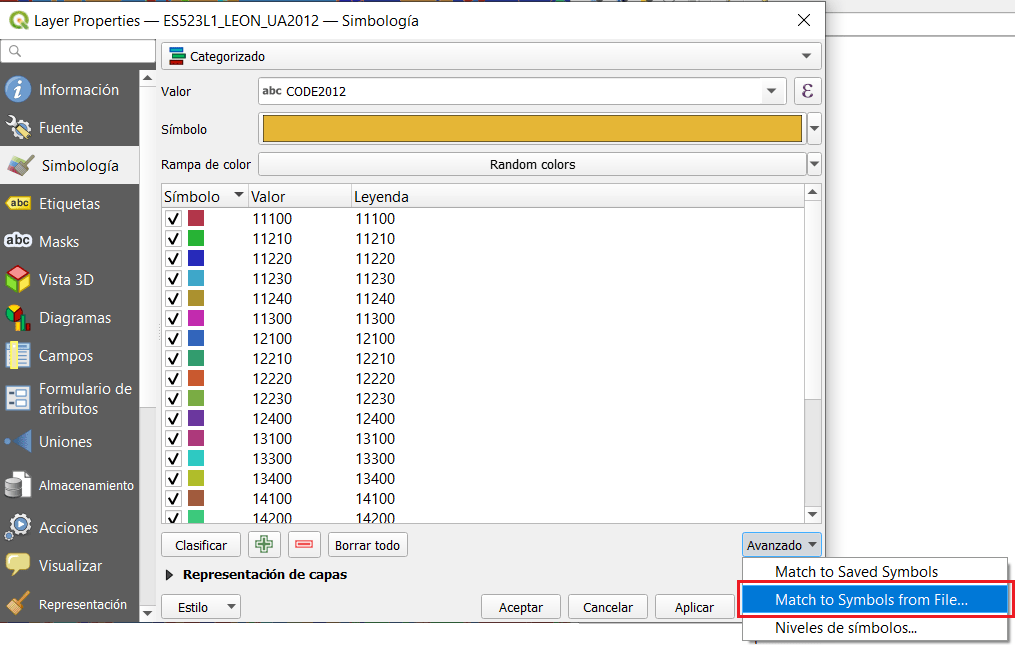
En la siguiente pantalla seleccionamos nuestro archivo de estilos xml y al aceptar se asignará el estilo a nuestra capa:
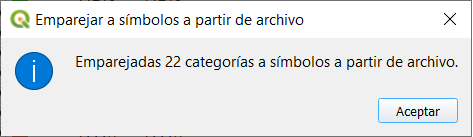
6. Creación del archivo QML
El ultimo paso es guardar nuestro estilo a formato QML, para ello haremos clic derecho sobre la capa > Opción Export > save as QGIS Layer Style File…

Le asignamos un nombre y un directorio:
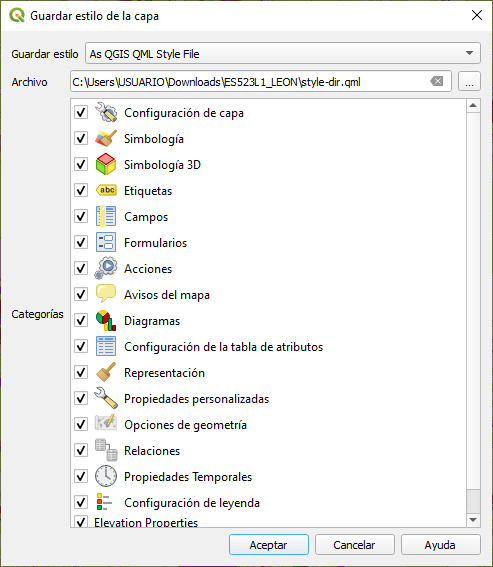
Aceptamos y se generará el archivo QML.
También podemos exportar en formato QLR haciendo clic derecho sobre la capa > opción Exportar > Save as Layer Definition File.
Bien, pues hasta aquí este artículo, como vez aunque hemos dado un rodeo hemos convertido un archivo .lyr a qml con la ayuda de ArcMap.
Por último queremos informar de que también existe un plugin llamado qlyrx que sirve para aplicar los estilos .lyrx de Arcgis Pro a capas vectoriales en QGIS.
Licenciado en Geografía. Máster en Sistemas de Información Geográfica. Consultor GIS desde el año 2004. En MappingGIS desde el año 2012 para ayudarte a impulsar tu perfil GIS y diferenciarte de la competencia. Echa un vistazo a todos nuestros cursos de SIG online.

Buenos días Aurelio,
estoy intentando seguir este proceso pero para una capa raster para la que tengo un fichero lyr. Consigo seguir los pasos hasta el final del punto 4 (creación del archivo xml), pero después no sé como cargar el xml al raster. Quizás se deba seguir otro proceso?
Me sabrías indicar si es posible lo que pido?
Muchas gracias.
Hola Toni, el procedimiento no es válido para archivos raster, ya que en las opciones de simbología de raster no existe la opción «Match to symbol raster» para poder asignar el estilo a la capa. Saludos
Gracias Aurelio. Que pena que no se pueda aplicar a rasters.
Excelente explicación. Muy bueno.
Consideraré hacer un curso con MappingGis.
Hace tiempo estaba buscando alguien que lo explique claramente y de forma práctica. Gracias!
Brillante, hace tiempo estoy tratando de hacer esto les agradezco muchísimo!
Me alegro de que te haya resultado útil!
Excelente!
Gracias!