Durante 20 años, Stamen ha sido parte de una próspera comunidad de cartografía y visualización de datos, contribuyendo con mapas de código abierto que utilizaban datos de OpenStreetMap como base para explorar una variedad de diseños de mapas a través de nuestras teselas de mapas disponibles públicamente de forma completamente gratuita.

Desafortunadamente, estos servicios de mapas son caros de mantener y no fue posible continuar brindando el servicio completamente gratuito. Stadia se asoció con Stamen para seguir ofreciendo estos estilos icónicos como parte de la plataforma Stadia Maps. Puedes leer más aquí sobre esta alianza estratégica.

Índice
¿Qué es Stadia Maps?
Stadia Maps es la empresa que ahora ofrece las teselas de mapas de Stamen y otras. Además proporciona servicios de navegación, enrutamiento, isócronas o geocodificación. Permite el uso de sus mapas tanto en aplicaciones web (MapLibre GL JS, Leaflet y OpenLayers) como en aplicaciones como QGIS, R o Python.
En este tutorial, te enseñaremos a usar las teselas de Stadia Maps como capas base ráster en QGIS.
1. Selección de estilos de Stadia Maps
Stadia Maps ofrece varios estilos de mapas, cada uno con un enfoque diferente para ayudarnos a aprovechar al máximo la integración de los mapas. Estos son los estilos disponibles en Stadia Maps:
- Alidade Smooth.
- Alidade Smooth Dark.
- Alidade Satellite.
- Stadia Outdoors.
- Stamen Toner.
- Stamen Terrain.
- Stamen Watercolor.
- OSM Bright.
Para este tutorial, usaremos el estilo Toner de Stamen Design. Este es un excelente mapa base para una variedad de tareas de análisis y visualización de datos en QGIS.
Es útil disponer de las url de todos los estilos por si necesitamos modificarlos. Aquí están las URL de los estilos mencionados anteriormente:
//Mapas de Stadia
https://tiles.stadiamaps.com/tiles/alidade_smooth/{z}/{x}/{y}@2x.png
https://tiles.stadiamaps.com/tiles/alidade_smooth_dark/{z}/{x}/{y}@2x.png
https://tiles.stadiamaps.com/data/satellite/{z}/{x}/{y}.jpg
https://tiles.stadiamaps.com/tiles/outdoors/{z}/{x}/{y}@2x.png
//Mapas de Stamen
https://tiles.stadiamaps.com/tiles/stamen_toner/{z}/{x}/{y}@2x.png
https://tiles.stadiamaps.com/tiles/stamen_terrain/{z}/{x}/{y}@2x.png
https://tiles.stadiamaps.com/tiles/stamen_watercolor/{z}/{x}/{y}.jpg
//Mapas de OSM
https://tiles.stadiamaps.com/tiles/osm_bright/{z}/{x}/{y}@2x.png
2. Agregar una conexión de teselas XYZ a QGIS
Para agregar estas capa base en QGIS, debemos ir al panel Navegador (generalmente en el lado izquierdo de la pantalla) y buscamos la opción «XYZ Tiles«. En este blog ya te hemos enseñado a añadir capas base mediante XYZ Tiles.
Hacemos clic derecho en «XYZ Tiles» y elegimos «Conexión nueva» en el menú contextual:
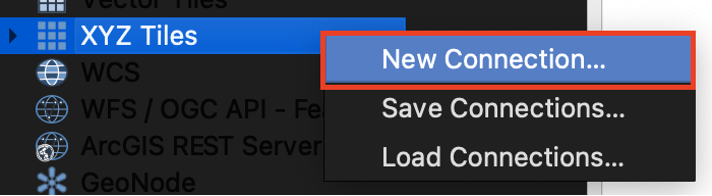
Esto abrirá un nuevo cuadro de diálogo de Conexión XYZ:
- En el campo Nombre escribimos un nombre útil como «Tóner».
- Pegue la URL en formato XYZ que tenemos en el paso anterior como URL:
- En Resolución de tesela establecemos una resolución alta (512x512px) para obtener mejores resultados.
Ya casi hemos terminado, ¡pero no hagas clic en Aceptar todavía! Necesitamos una clave API antes de finalizar la conexión.
3. Obtención de clave API de Stadia Maps
Antes de finalizar la configuración de la conexión, necesitaremos una clave API de Stadia Maps.
- El primer paso es crear una cuenta gratuita en Stadia Maps.
- Iniciamos sesión en el panel del cliente.
- En «Create a Property» escribimos un nombre para crear una propiedad. Por ejemplo «mapas».
- En «Authentication Configuration«, podemos generar, ver o revocar nuestra clave API. Pinchamos sobre «Add API key«.
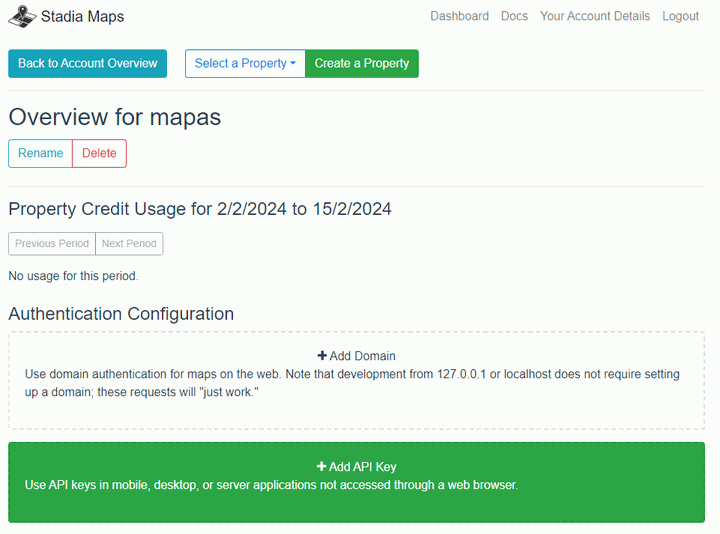
Copiamos en el portapapeles esta API key.
4. Configurar la autenticación en QGIS
Ahora regresamos a QGIS. Hacemos clic en el botón + verde del cuadro de diálogo Conexión XYZ en el apartado Configuraciones de Autenticación para crear una nueva configuración:
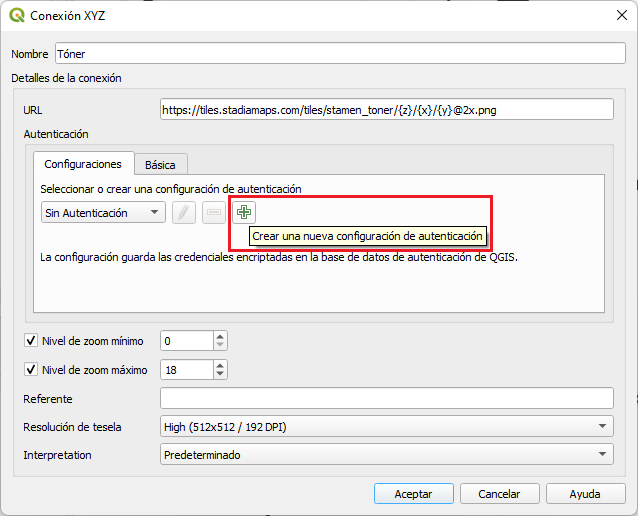
Completaremos el formulario como se muestra, creando un par de clave-valor:
- En nombre escribimos: Stadia Maps.
- En la columna de clave del encabezado:
Stadia-Auth. - En el valor del encabezado introducimos la API obtenida en el paso anterior:
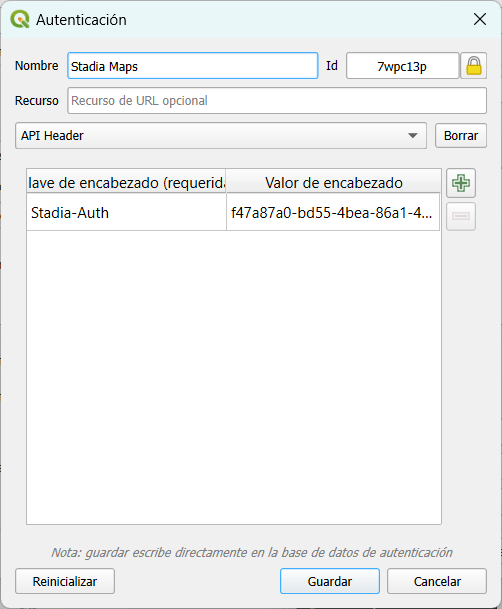
Guardamos, aceptamos y cargamos la capa Toner al Panel de Capas:
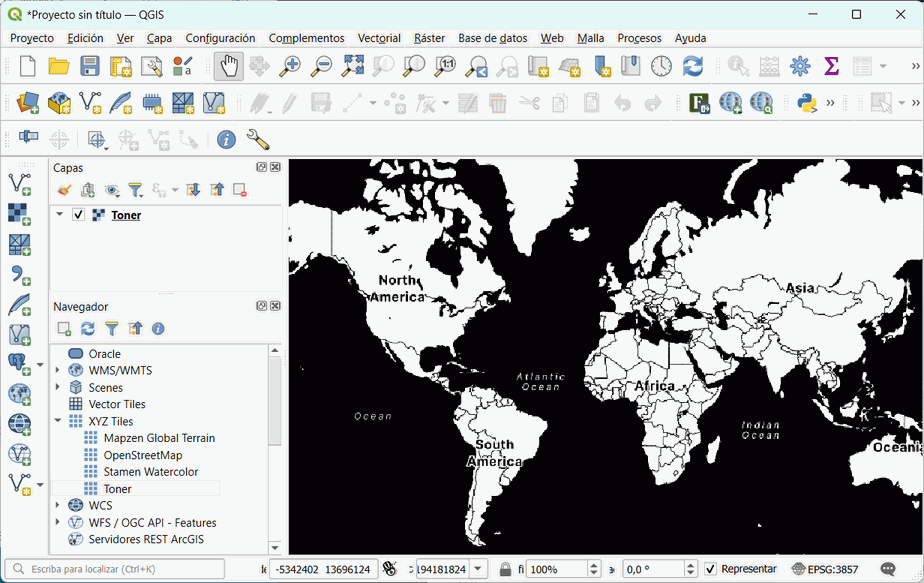
Licenciado en Geografía. Máster en Sistemas de Información Geográfica. Consultor GIS desde el año 2004. En MappingGIS desde el año 2012 para ayudarte a impulsar tu perfil GIS y diferenciarte de la competencia. Echa un vistazo a todos nuestros cursos de SIG online.
