En este artículo vamos a ver cómo conectar diseños de GIS, CAD y BIM en un servidor de Speckle. Descubre cómo la interoperabilidad entre formatos GIS es sencilla usando el complemento Speckle para QGIS.
El complemento Speckle para QGIS nos permite enviar y recibir datos de múltiples fuentes desde y hacia capas de los proyectos de QGIS, y almacenar sus geometrías (así como las tablas de atributos asociadas) en un servidor de Speckle.

La necesidad por conectar datos y diseños de diferentes fuentes nunca había sido tan alta. De hecho, hasta el momento QGIS no tenía capacidad para trabajar con archivos BIM (una de sus principales debilidades frente a ArcGIS Pro).
Índice
¿Qué es Speckle?
Speckle es un proyecto de código abierto, que nos permite enviar y recibir datos desde múltiples aplicaciones:
- Una herramienta colaborativa: podemos recibir notificaciones en tiempo real cuando un cambio se produce. Lo que permite el trabajo en remoto.
- Versionado: nos permite hacer un seguimiento de los cambios ya que dispone de un sistema de control de versiones.
- Automatización: gracias al completo conjunto de herramientas, incluso los flujos de trabajo más complejos pueden automatizarse.
- Complementos o conectores: plugins para enviar y recibir diseños 3D, como Revit, AutoCAD, Excel, Grasshopper, MicroStation, Rhino, ETABS, Unreal, Dynamo, Blender, Power BI, Civil 3D, SketchUp o QGIS entre otros.
- Plataforma para desarrolladores: contiene DKS, APIs, documentación y guías con múltiples lenguajes de programación para crear aplicaciones y herramientas personalizadas.
Características del conector Specke para QGIS
El complemento nos permite seleccionar varias capas de nuestro proyecto y enviar su geometría (así como la tabla de atributos) a un servidor de Speckle.
Para las capas vectoriales, las geometrías admitidas incluyen:
- Point.
- Multipoint.
- Linestring.
- MultiLineString.
- Polyline.
- Multipoliline.
- Poligon.
- Multipolygon.
La geometría será reproyectada y enviada en el CRS del proyecto de QGIS. Si el Sistema de Referencia de Coordenadas elegido es de tipo Geográfico con unidades no lineales, serán tratados como metros en otro software que no admita dichas unidades.
Instalación del conector
El primer paso será instalar Speckle Manager. Puedes descargar el instalador (para Windows o Mac) desde aquí: https://speckle.guide/user/manager. Y a continuación crear una cuenta en un servidor Speckle. Si no tienes uno, podemos utilizar libremente su servidor público https://speckle.xyz
Añadimos cuenta en la sección Cuentas del Administrador.

A continuación debemos ir al servidor de Speckle: https://speckle.xyz y crear un nuevo Stream. Le damos un nombre y opcionalmente una descripción:
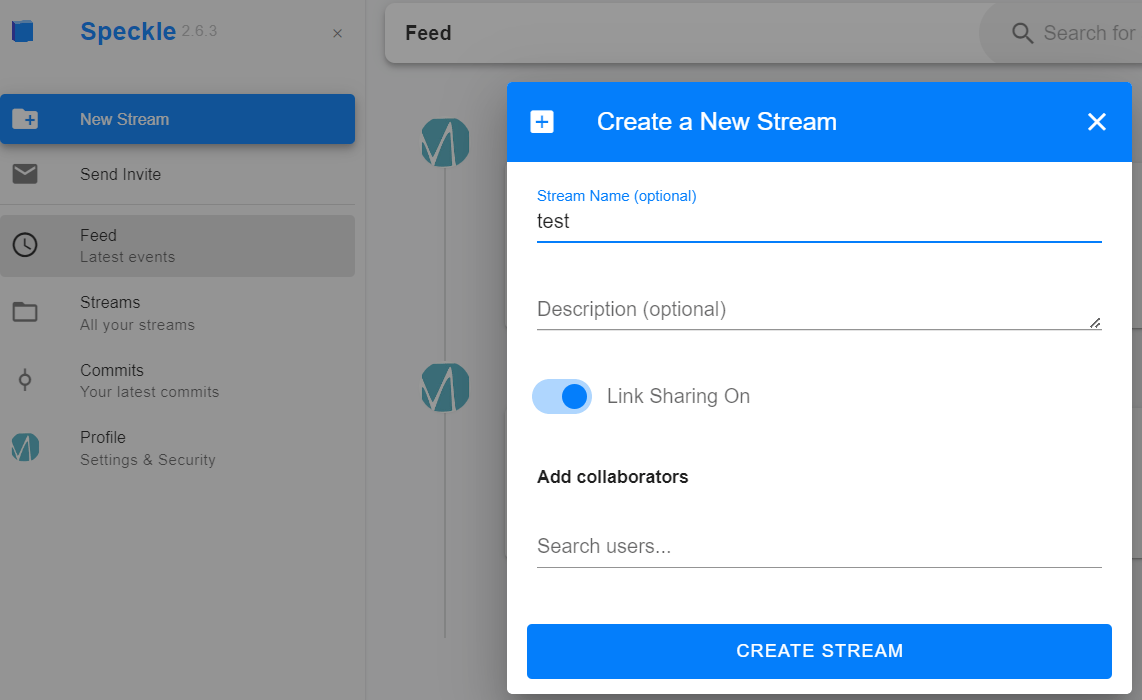
Este será el repositorio en el que almacenaremos nuestras capas de QGIS y/o desde el que añadiremos los diseños CAD, BIM, etc
Instalación en QGIS
El conector Speckle 2.0 para QGIS actualmente es compatible con las versiones 3.0 y posteriores de QGIS.
Podemos encontrar Speckle QGIS en Complementos > Administrar e instalar complementos.
Deberíamos ver el complemento en la lista:
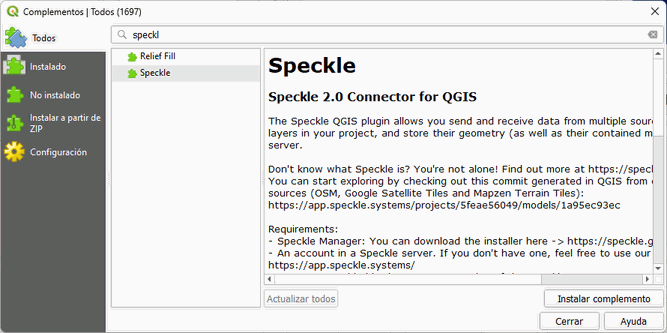
Pinchamos en el botón Instalar complemento.
Usando Speckle QGIS
Una vez que se instala el complemento, encontramos un nuevo botón en la barra de herramientas en QGIS que abrirá el panel Speckle QGIS. El panel contiene una interfaz de usuario muy simple:

Cómo agregar un proyecto Speckle al proyecto QGIS
Primero, debe buscar y agregar un proyecto al proyecto de QGIS. Para ello, puede presionar el botón Buscar cerca del Projectpanel. Esto abrirá una nueva ventana emergente que le permitirá buscar un proyecto específico y agregarlo al proyecto de QGIS.

De la lista de proyectos en la lista desplegable, puede seleccionar uno para convertirlo en el proyecto activo actual . Este será el proyecto que se utilizará para enviar o recibir datos. Cuando se selecciona un proyecto activo, el Modelmenú desplegable se completará con todos los modelos disponibles de ese proyecto.
Aquí un breve gif del proceso:

Enviar datos
Para enviar algunos datos, debemos seguir estos pasos:
- Seleccionamos un contenido para que se activo.
- Especificamos una rama para enviar datos usando el menú desplegable.
- Seleccionamos las capas en el archivo que desea enviar.
- Escribimos un mensaje de confirmación (opcional).
- Enviamos las capas seleccionadas.
Aquí hay un recorrido rápido del proceso:

Viendo el resultado
Una vez que se han enviado los datos a Speckle, podemos ver el resultado yendo a la URL del servidor de Speckle (la pública es https://speckle.xyz). Aquí hay un ejemplo de algunos datos que hemos subido desde QGIS:

Recibiendo datos
Pasos para recibir los datos:
- Seleccione el proyecto del cual desea recibir datos.
- Seleccione el modelo.
- Seleccionar la versión específica (por defecto la más reciente).
- Encuentre las capas recibidas en el nuevo grupo de capas con el nombre del proyecto, el modelo y la versión:

Obtén más información en https://speckle.systems
Licenciado en Geografía. Máster en Sistemas de Información Geográfica. Consultor GIS desde el año 2004. En MappingGIS desde el año 2012 para ayudarte a impulsar tu perfil GIS y diferenciarte de la competencia. Echa un vistazo a todos nuestros cursos de SIG online.
