Google Drive es una plataforma de almacenamiento e intercambio de datos de Google bastante popular. Cuando creamos una cuenta en Gmail ya tenemos 15 GB de almacenamiento gratuito, por lo tanto estamos seguros de que hay miles de usuarios de GIS que utilizan con frecuencia Google Drive para almacenar sus datos.
Si queremos compartir nuestros datos, es tan sencillo como hacerlo en la opción «Compartir» para obtener un enlace para compartir y luego enviar el enlace a nuestras compañeros o amigos para que puedan acceder a los datos.
Hay muchos tipos de datos que se pueden almacenar en Google Drive: documentos, imágenes, música, pero también datos GIS. Así que la cuestión es ¿podemos abrir estos datos GIS alojados en Google Drive con un software GIS?
En este tutorial explicaremos paso a paso cómo acceder a los datos GIS, tanto vectoriales como ráster, directamente desde Google Drive en QGIS. Para seguir este tutorial puedes usar cualquier versión de QGIS 3.x.
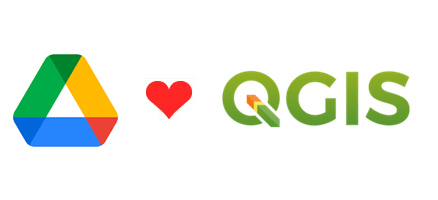
Acceso a datos GIS vectoriales desde Google Drive
Convertir los archivos a GeoJSON
Para compartir datos vectoriales a través de Google Drive, estamos utilizando datos vectoriales en formato GeoJSON. Si nuestros datos están en otro formato, deberemos convertirlos previamente a geoJSON. En este post ya vimos cómo hacerlo. Si por ejemplo, tenemos un archivo shapefile y queremos convertirlo a geoJSON tenemos varias opciones:
1. Utilizar la librería open source ogr2ogr que sirve para convertir datos vectoriales entre distintos formatos.
2. Utilizar un conversor online:
- HTML5 Shapefile to GeoJSON Converter. Usando HTML5 y es simple: arrastra tu shapefile y obtén un GeoJSON
- MyGeodata Converter, que acepta hasta 20 formatos de entrada y 8 de salida (ESRI Shapefile, Microstation DGN, MapInfo File, CSV, GML, GPX, KML y GeoJSON)
3. Utilizar un cliente SIG como QGIS. Para ello debemos seguir estos sencillos pasos:
- Añadimos los datos vectoriales al lienzo de QGIS.
- Desde el nombre de la capa, hacemos clic con el botón derecho y seleccionamos la opción Exportar > Guardar entidad como…
En la ventana que se abre debemos seleccionar en la opción Formato: GeoJSON y en Nombre de archivo, especificamos la ruta de salida y también el nombre del archivo de salida. Si deseamos cambiar el sistema de coordenadas, lo definiremos en la opción SRC.

Subir el GeoJSON a la nube de Google Drive
Una vez tenemos el archivo en formato GeoJSON, lo subimos a una de nuestras carpetas de Google Drive como haríamos con cualquier otro archivo.
Una vez subido, hacemos clic con el botón derecho en el archivo y seleccionamos la opción Compartir:
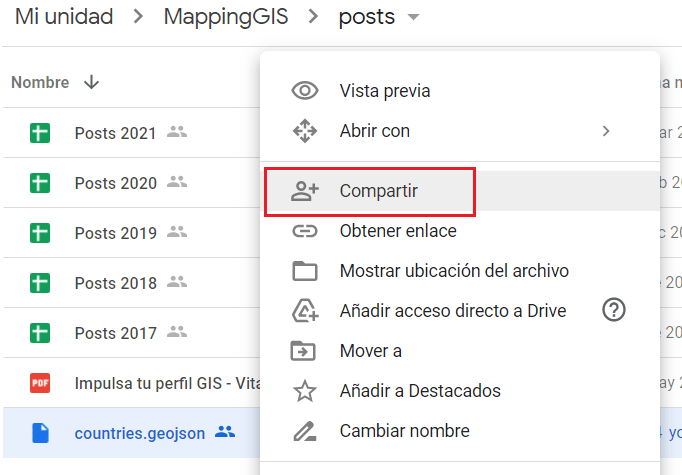
Bajo el apartado Obtener enlace, hacemos clic en Cambiar a cualquier persona con el enlace:

El menú Obtener enlace cambiará como aparece en la imagen inferior:
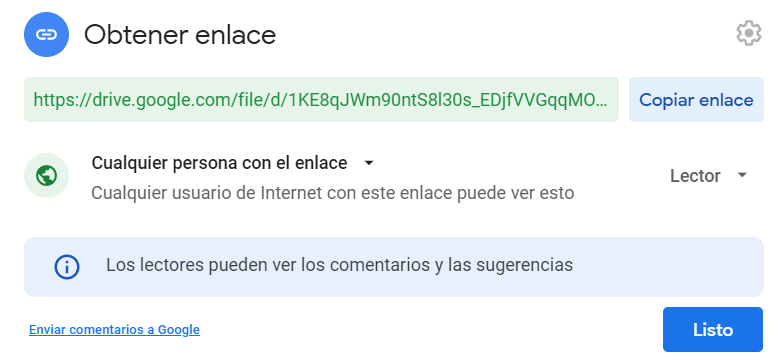
Seleccionamos Cualquiera persona con el enlace y dejamos la opción Lector. Copiamos el enlace que se ha generado (en color verde) y hacemos clic sobre el botón Copiar enlace.
El enlace para compartir será como este:
https://drive.google.com/file/d/1KE8qJWm90ntS8l30s_EDjfVVGqqMONbN/view?usp=sharing
Ya tenemos un enlace para compartir, pero por el momento no podemos usarlo para acceder a los datos compartidos en QGIS. Tenemos que modificarlo un poco (aparecen en negrita los cambios) para que quede de la siguiente forma:
https://drive.google.com/uc?id=1KE8qJWm90ntS8l30s_EDjfVVGqqMONbN&export?format=geojson
Debemos tener cuidado de no cambiar el texto en rojo, ya que ese es el ID del archivo y es único para cada archivo.
Ahora vamos abrir la capa GeoJSON que tenemos compartida en Google Drive en QGIS.
Añadir en el enlace generado en QGIS
En QGIS seleccionamos en el menú superior Capa > Administrador de fuentes de datos y elegimos Vector en el menú de la izquierda.
![]()
En la opción Tipo de fuente, seleccionamos:
Protocolo: HTTP (S), nube, etc.
En Protocolo, seleccionamos como Tipo: GeoJSON y, en URI, el enlace modificado de Google Drive:
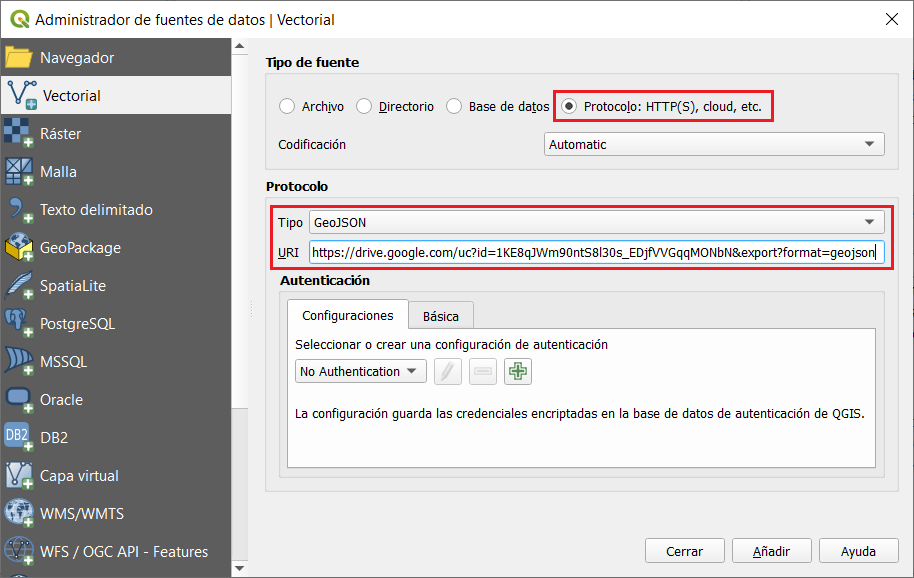
Finalmente hacemos clic sobre el botón Añadir.
QGIS buscará el archivo remoto en la unidad de Google (según la velocidad de Internet y el tamaño del archivo esta operación puede demorar más o menos tiempo). Cuando termine, el archivo se agregará al lienzo del mapa como en la siguiente imagen:
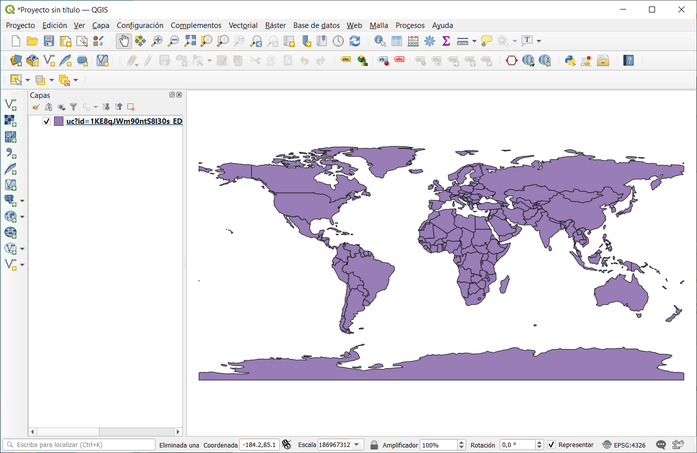
Abrir datos GIS ráster desde Google Drive
Después de abrir directamente una capa vectorial desde Google Drive, vamos a repetir el proceso con un archivo ráster. Los pasos son básicamente los mismos que los que acabamos de realizar.
En las pruebas que hemos realizado hemos utilizado datos ráster en formato geotiff (un archivo .tif correctamente georreferenciado y proyectado).
Subiremos el archivo .tif a Google Drive, lo publicamos y configuramos para que el enlace esté disponible para cualquier persona con el enlace. También copiamos la url que se genera. En nuestro caso, este es el enlace que obtenemos:
https://drive.google.com/file/d/1IoGZJIxv0mWtvRYG1aY1b9Jh980e7FR3/view?usp=sharing
En rojo marcamos el id que debemos conservar y volvemos a modificar el enlace con la opción de exportación:
https://drive.google.com/uc?id=1IoGZJIxv0mWtvRYG1aY1b9Jh980e7FR3&export?format=tif
Abrimos de nuevo el Administrador de fuentes de datos y ahora seleccionaremos Ráster, luego marcamos igualmente la opción Protocolo: HTTP(S), cloud, etc.
En Protocolo > Tipo seleccionaremos HTTP/HTTPS/FTP y en el parámetro URI completamos con el enlace anterior que hemos modificado:

Después de presionar el botón Añadir, se agregarán al lienzo de QGIS los datos ráster que tenemos en Google Drive:
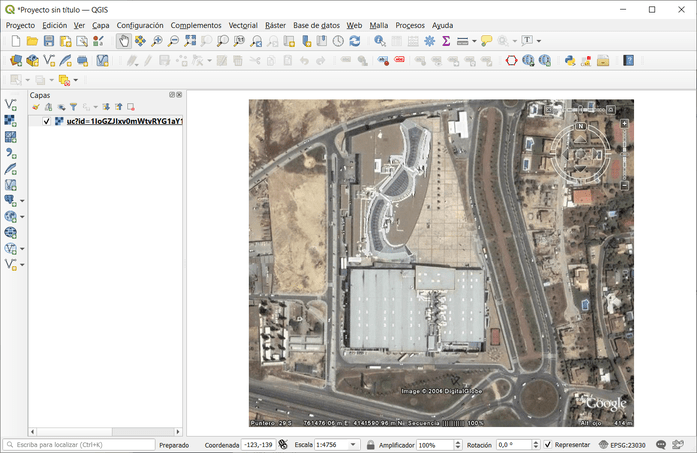
La ventaja de utilizar urls para añadir capas es que podemos utilizar un servicio de acortador de enlaces como bit.ly. Usando estos servicios, podemos cambiar el enlace a https://bit.ly/countries_geojson para datos vectoriales o https://bit.ly/terreno_tif para ráster. De esta forma es más corto y fácil de recordar.
La opción de trabajar con enlaces a capas subidas a la nube, es muy útil cuando trabajamos de forma remota en equipo o para utilizar en cursos de GIS, ya que no es necesario descargar ningún dato en local, ahora Google Drive puede ser nuestro proveedor de datos GIS.
- How to Access GIS Data Directly From Google Drive with QGIS: https://www.geodose.com/2020/10/how-to-access-gis-data-google-drive-qgis.html
Licenciado en Geografía. Máster en Sistemas de Información Geográfica. Consultor GIS desde el año 2004. En MappingGIS desde el año 2012 para ayudarte a impulsar tu perfil GIS y diferenciarte de la competencia. Echa un vistazo a todos nuestros cursos de SIG online.

Hola!! Una consulta. Se pueden realizar cambios en la capa o solo podemos visualizar los datos? Muchas gracias!
Hola Mariana, me temo que solo es posible acceso de lectura, no escritura. Saludos!
Hola, estoy compartiendo un GeoJson, hago todo el proceso como viene arriba pero QGIS me dice que fuente de datos no valida.
Puede depender de la versión de QGIS?
Gracias
Hola Alex, Pues con raster sí puede haber algún problema, pero con datos vectoriales es más complicado. Si has seguido los pasos tal y como indicamos no deberías tener problema. La parte de la modificación de la url es muy importante. Nosotros hemos hecho la prueba con QGIS 3.16 y con QGIS 3.18. Saludos!
Muchas gracias. Volveré a intentarlo.