ModelBuilder es una aplicación que incorpora ArcGIS Pro y que se utiliza para crear, editar y administrar modelos. Los modelos son flujos de trabajo que encadenan secuencias de herramientas de geoprocesamiento y suministran la salida de una herramienta a otra herramienta como entrada.
ModelBuilder también se puede considerar un lenguaje de programación visual para crear flujos de trabajo.
Se trata de una herramienta muy útil para construir y ejecutar flujos de trabajo sencillos, pero también proporciona métodos avanzados para ampliar la funcionalidad de ArcGIS, ya que permite crear y compartir los modelos a modo de herramienta.

En el presente post, vamos a mostrarte cómo crear un modelo sencillo que una por localización (Spatial join) los atributos de una capa de municipios sobre una capa de zonas arqueológicas, que nos indique el nombre del municipio, provincia, comarca, etc… en el que se ubican dichos yacimientos arqueológicos (todos estos atributos se encuentran en la tabla de la capa de municipios). Después, generaremos un buffer sobre esta nueva capa.
El resultado final será una capa de tipo poligonal con el área de influencia (buffer) que especifiquemos y que recoja todos los datos referentes al municipio al que pertenecen dichas zonas arqueológicas extraídos de la capa de municipios.
Qué es un modelo
Se considera modelo aquella secuencia de operaciones analíticas que conduce a la obtención de un resultado, y cuya complejidad suele requerir la generación de un esquema previo que indique el flujo de datos: cuáles son los datos de entrada, las operaciones implicadas, los datos de salida, y cómo el “output” de una operación pasa a ser el “input” de otra.
Teniendo en cuenta el proceso de trabajo necesario para la creación del modelo que hemos descrito hasta ahora, vamos a ponerte un ejemplo práctico para que puedas comprobar la funcionalidad de esta herramienta.
Qué es una Toolbox o Caja de herramientas
ArcGIS Pro nos permite crear nuestras propias cajas de herramientas o Toolboxes, en ellas podemos guardar aquellas herramientas (ModelBuilder) que vayamos creando, de esta forma, siempre las tendremos disponibles.
Por defecto, al crear un nuevo proyecto en ArcGIS Pro, además de una geodatabase también se nos crea una Toolbox o caja de herramientas, con el mismo nombre del proyecto.
Vamos a generar una nueva Toolbox en la que después podremos guardar cualquier modelo creado.
Crea un proyecto nuevo con ArcGIS Pro e inserta un Map en él.
Accede a la pestaña INSERT en la cinta y selecciona New Toolbox.

En la ventana New Toolbox sitúate sobre el apartado Folders del proyecto y crea una nueva de nombre, por ejemplo, tutorial_modelo.tbx ya haz clic en Save.
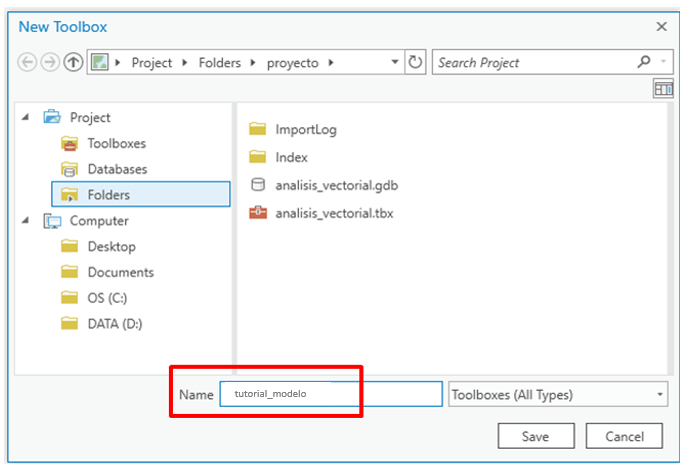
Creando un modelo
Abre el editor de modelos o ModelBuilder seleccionando el botón ModelBuilder de la sección Geoprocessing en la pestaña ANALYSIS.
Aparecerá una nueva pestaña en la interfaz con el nombre Model.

Vamos a mostrarte cómo editar, en primer lugar, las propiedades del modelo, para ello, haz clic en el botón Properties de la pestaña MODELBUILDER.

En la pestaña General podemos establecer un nombre y etiqueta para el modelo, por ejemplo:
- Name: ZonasArqueoMuni
- Label: Zonas arqueológicas en municipios
- En Options dejar marcada la casilla Store tool with relative path (rutas relativas para la herramienta) es útil si intercambiamos el mismo con otros usuarios. La opción Set password nos permite proteger el modelo con contraseña.

Cambiará el nombre de la pestaña al indicado en la etiqueta.

Es el momento de introducir las herramientas necesarias para alcanzar el objetivo marcado al inicio.
En la cinta, seleccionaríamos el botón Tools para abrir las Toolboxes.
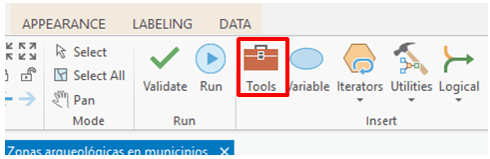
En la ventana emergente podemos navegar explorando las Tools, hasta llegar a la herramienta Buffer. (Toolboxes/Analysis Tools/Proximity/Buffer).

Si hacemos clic sostenido de ratón sobre ella y arrastramos al modelo, aparecerá en la ventana de ModelBuilder.

Con la misma operación insertamos en el modelo la herramienta Intersect (Toolboxes/Analysis Tools/Overlay/Intersect).

Una vez que ya tenemos las herramientas dentro del modelo, es el momento de introducir los parámetros con los que este va a trabajar.
En primer lugar, doble clic en la herramienta Buffer y establecemos sus parámetros, en nuestro ejemplo, vamos a generar un área de influencia de 25 metros sobre las zonas arqueológicas.
- Input Features: z_arqueo
- Output Feature Class: z_arqueo_buff
- Distance: Linear Unit 25 metros
- Method: Planar
- Dissolve Type: No Dissolve

La herramienta tomará el siguiente aspecto:

En el siguiente paso, generaremos la capa con los datos municipales de cada yacimiento arqueológico, para ello, nuestra capa de salida u output de la herramienta anterior (Buffer), es la capa de entrada o input de la siguiente herramienta (Intersect).
Si configuramos ahora la herramienta Intersect, como podremos apreciar, al seleccionar la capa de entrada o input feature, ya nos aparece la capa z_arqueo_buff, el modelo ya la tiene en cuenta como parte del proceso.

Rellenamos los parámetros de la herramienta de la siguiente forma:
- Input Features: z_arqueo_buff y municipi
- Output Feature Class: z_arqueo_muni
- Attributes To Join: All attributes
- Output Type: Same as input
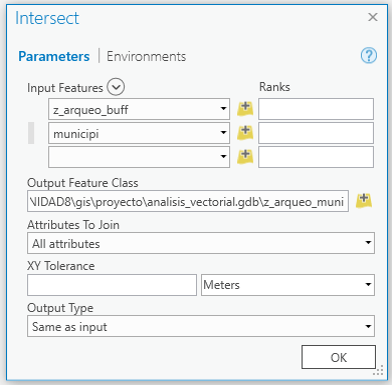
El modelo resultante sería algo parecido a lo siguiente:

Validando un modelo
A medida que vamos creando un modelo, tanto los datos como las herramientas que agregamos al mismo se validan y comprueban automáticamente con el objetivo de garantizar que existen datos, que es válido para emplearlo como una herramienta y que las configuraciones de parámetros se han especificado correctamente.
Aun así, el usuario puede validar manualmente el modelo seleccionando la herramienta Validate en la pestaña MODELBUILDER.
Esto sólo es necesario una vez hemos finalizado la creación de un modelo, o bien al modificar, mover, cambiar de nombre o eliminar datos o herramientas incluidos en el modelo.
También es necesario validar el modelo cuando hemos ejecutado todos los procesos y deseamos volver a ejecutarlo de nuevo. La validación devolverá todos los procesos al estado inicial para ejecutarse.

Nota: Si al validar un modelo, alguno de los procesos cambia el estado a no preparado para ejecutarse (volviéndose de tonalidad gris), significaría que uno o más parámetros de esa herramienta o variables de entrada no son válidos.

Guardando un modelo
Vamos a guardar nuestro modelo una vez que lo hemos validado. En este momento tendríamos dos opciones, guardarlo por defecto en la Toolbox que se genera por defecto al crear un nuevo proyecto, o bien, guardarlo en una Toolbox que hemos creado nosotros mismos y añadido al proyecto posteriormente como hemos mostrado en un ejercicio anterior.
De esta decisión depende que herramienta emplear, con Save el modelo se guardará en la caja de herramientas del proyecto.

Mientras que, si deseamos guardarla en una Toolbox creada por nosotros mismos, tendremos que emplear Save As…. y acceder a la ubicación de la misma.

Escoge la opción que desees para guardar el modelo. Después, accede a la pestaña Project y sitúate sobre la Toolbox en la que has guardado el modelo para visualizarlo.

Por último, ya sólo queda ejecutar nuestro ModelBuilder, para ello, en la pestaña MODELBUILDER selecciona Run.

Una vez termine de ejecutarse el modelo, se añadirá la capa resultado a nuestro Map.

Si quieres saber cómo crear un modelo de procesamiento en QGIS puedes seguir este tutorial.
Y si quieres aprender a trabajar con modelos de procesamiento y automatizar tareas inscríbete en nuestro curso online de ArcGIS Pro.
Tutor de los cursos de QGIS, QGIS avanzado, QGIS aplicado a Urbanismo y Catastro, PostGIS, Teledetección con QGIS y Google Earth Engine, PostGIS y ArcGIS. Licenciado en Geografía y Master en SIG y Ordenación del Territorio. Echa un vistazo a todos nuestros cursos de SIG online.
