Hoy en día tomar una foto con su ubicación es muy sencillo, basta con utilizar la cámara de fotos de nuestro smartphone y activar la opción de «Ubicación». A partir de este momento todas las fotos que tomemos tendrán asociada la información de sus coordenadas en formato Latitud / Longitud, utilizando el GPS integrado en nuestro dispositivo.
La información de ubicación se almacena en un archivo de metadatos denominado Exif.
En esta entrada vamos enseñarte cómo mostrar tus fotos en un mapa o lo que es lo mismo geolocalizar fotos, para ello vamos a mostrar el proceso con los programas de SIG de escritorio más utilizados: ArcGIS y QGIS.
En primer lugar, antes de capturar las fotos debemos acceder a los ajustes de la cámara y activar la la opción de «Ubicación» como se ve en la imagen inferior:

A continuación enviamos las fotos a nuestro equipo, creando un directorio para dichas fotos.
Si abrimos una de ellas, podemos ver los detalles de ubicación:

Geolocalizar fotos con ArcGIS
1. Abrimos ArcMap.
2. Añadimos una capa base, por ejemplo la de World Street Map.
3. Abrimos las ArcToolbox y vamos a Data Management Tools > Photos > GeoTagged Photos To Points
Esta herramienta crea puntos a partir de las las coordenadas X, Y, y Z almacenadas en las fotos con etiquetas geográficas.
4. Opcionalmente es posible añadir los archivos de las fotos en las geometrías de salida como archivos adjuntos de geodatabase.
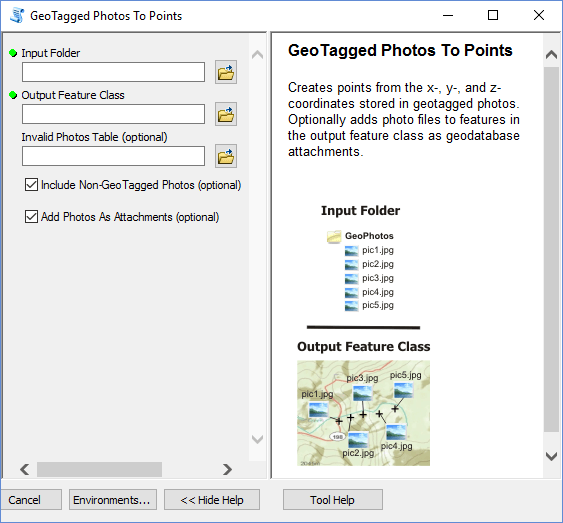
- Input Folder: La carpeta donde se encuentran las fotos. En esta carpeta se escanean los archivos de fotos; tanto a nivel de la carpeta, como en cualquiera de las subcarpetas.
- Output Feature Class: El objeto espacial de salida (ruta y nombre del feature class de una geodatabase). No es posible crear un shapefile.
- Invalid Photos Table (optional): Tabla de salida opcional que contendrá un listado de las fotografías con metadatos Exif inválidas o cuyas coordenadas GPS estén vacías. Si no se especifica ninguna ruta, no se creará esta tabla.
- Include Non-GeoTagged Photos (optional): Especifica si todas las fotos deben añadirse como registros a la capa o sólo aquellos con coordenadas GPS válidos.
- Add Photos As Attachments (optional): Especifica si los archivos de fotos se añadirán a la capa de salida como archivos adjunto a la geodatabase. Para seleccionar está opción es requisito contar como mínimo con una licencia de ArcGIS for Desktop Standard. Esta opción es interesante para hacer clic sobre el punto y abrir la foto que hemos capturado.

5. Una vez rellenados los campos hacemos clic en OK para realizar la geolocalización de las fotografías, una vez finaliza el proceso se añaden al mapa:

6. Ahora vamos a utilizar el botón HTML Popup para ver las fotografías. Este botón se encuentra al lado del botón identificar:
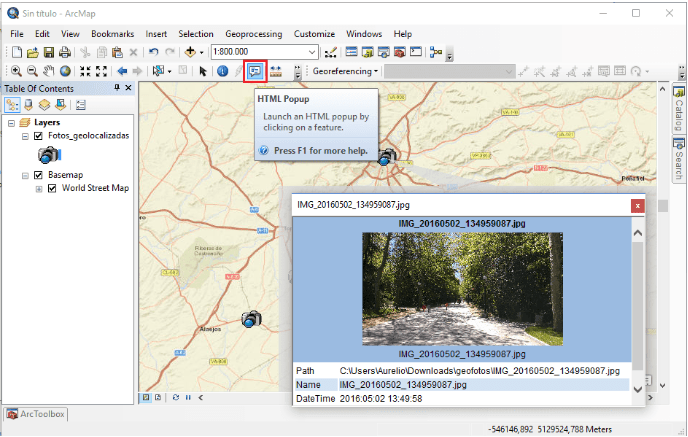
Geolocalizar fotos con QGIS
Para geolocalizar fotos con QGIS podemos utilizar el complemento Import photos.
Esta herramienta se puede utilizar para importar fotos etiquetadas geográficamente (jpg o jpeg) como puntos a QGIS.
Comenzamos el proceso:
1. Abrimos QGIS
2. Añadimos como capa base, por ejemplo Stamen Watercolor/OSM utilizando el plugin OpenLayers.
3. Vamos al menú superior de QGIS Complementos > Administrar e instalar complementos… para instalar el complemento Import photos.
4. En el campo búsqueda escribimos: photo para ver los plugins disponibles y seleccionamos Import Photos.
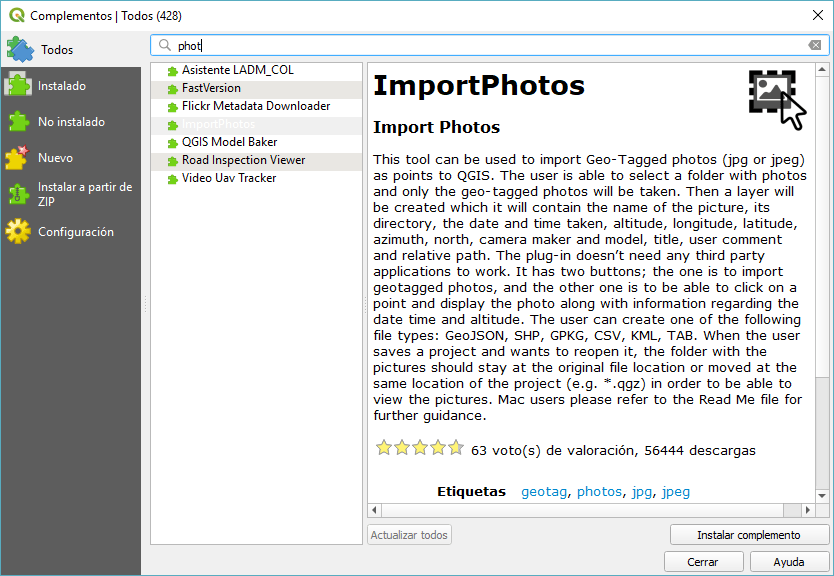
5. Hacemos clic sobre instalar complemento.
Una vez que instalamos el plugin, se crea una nueva barra de herramientas con dos iconos:
![]()
- Import photos
- Click Photos
Al hacer clic en el primer icono se abrirá una ventana:

Geolocalizando las fotos en una capa vectorial
La herramienta Import photos nos permite importar fotos geo-etiquetadas como una capa vectorial de puntos (GeoJSON, SHP, GPKG, CSV, KML, TAB) dentro de un proyecto de QGIS. El complemento no necesita aplicaciones de terceros para funcionar.
El usuario puede seleccionar una carpeta con fotos y solo se tomarán las fotos etiquetadas geográficamente. Entonces basta con especificar la carpeta que contiene las fotos que queremos importar y la ruta y el nombre del archivo shapefile de salida.
Se creará una capa que contendrá el nombre de la imagen, su directorio, la fecha y la hora tomadas, la altitud, la longitud, la latitud, el azimut, el norte, el fabricante, el modelo de la cámara y la ruta relativa.
Se ubicarán las coordenadas de las fotografías en su lugar y se añade la capa al canvas de QGIS. Podemos cambiar la simbología de la capa y abrir la tabla de atributos para ver la información asociada a la capa:
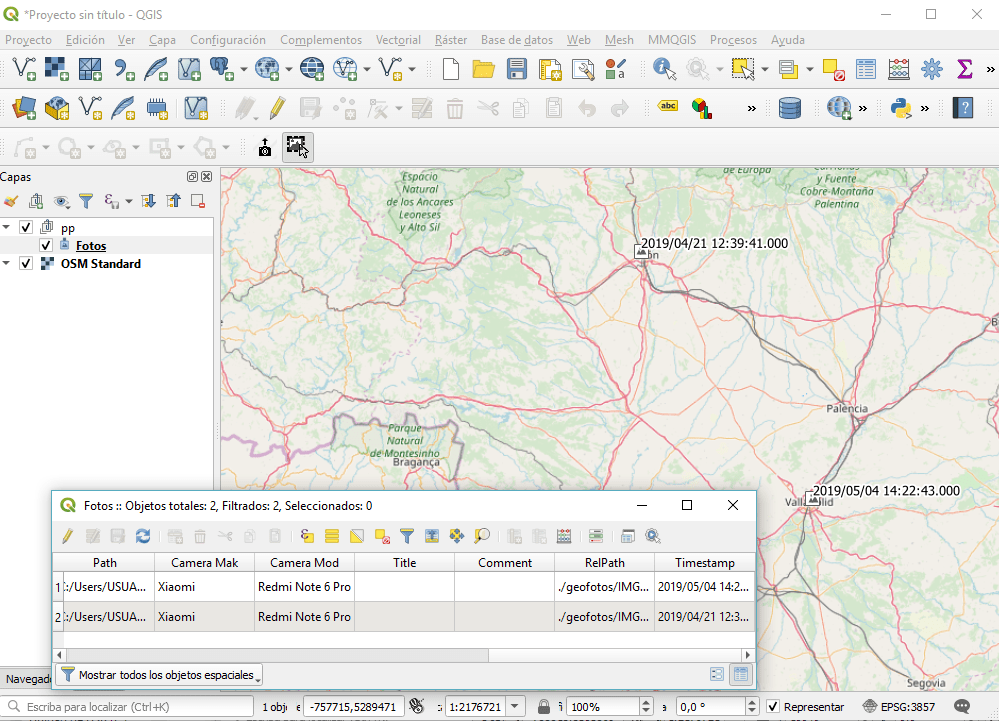
Visualizando las fotografías
Para visualizar las fotografías geoetiquetadas ya no es necesario utilizar eVIS, un complemento para visualizar eventos que viene integrado en QGIS.
Podemos utilizar el segundo icono Click Photos, hacer clic en un punto y se mostrará la fotografía junto con información sobre la fecha, la hora y la altitud:
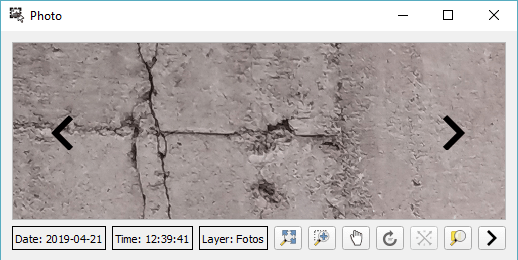
Otra opción para mostrar las imágenes es mediante el uso de acciones, como vimos en el articulo «Cómo mostrar imagenes en QGIS al hacer clic sobre un elemento«
Licenciado en Geografía. Máster en Sistemas de Información Geográfica. Consultor GIS desde el año 2004. En MappingGIS desde el año 2012 para ayudarte a impulsar tu perfil GIS y diferenciarte de la competencia. Echa un vistazo a todos nuestros cursos de SIG online.

Estimado, las fotos deben estar georreferenciadas ?
Hola Jimmy, Efectivamente, debemos tener la ubicación en los metadatos de las imágenes, de lo contrario no será posible ubicarlas. Un saludo!
Excelente complemento. Me surge la duda, si uno puede exportar dicha fotografía en un mapa web? Al estilo como lo hace qgis2web?
Muchas Gracias
Hola, mediante el complemento qgis2web puedes realizar la exportación de la capa que contiene la ubicación de las fotografías y obtener un mapa web que muestre dicha capa, pero ojo! al hacer clic sobre un elemento solo te mostrará la url en la que se ubica la capa. Por lo que debes editar el código del visor, concretamente la parte del popup, para mostrar adecuadamente la imagen en la ventana emergente. Saludos
Muy interesante este artículo, mil gracias, al menos a mi me ha venido de maravilla.
La herramienta exiftool una pasada.
A mi Evis no me va, pero con acciones sale la foto muy bien.
Para los que usen flickr para almacen de fotos en nube, anotar que los datos GPS asociados a la foto solo se guardan en la version completa o full de cada foto.. en los archivos reducidos se borran los tag de exif y me ha generado algún problema.
Un saludo.
Hola, a mi si que me funciona muy bien, y facilita enormemente el trabajo cuando se hacen muchas fotografías. Lo que estoy haciendo es añadirle un campo al shape obtenido, para incluir comentarios descriptivos. Me gustaría saber si existe la posibilidad, a través de un plugin u otra aplicación, o algún «truco», que permita imprimir un «contacto» con todas las fotografías, y que les sobreimprima el campo de observaciones que he incluido. Eso sería ya la repanocha…
Gracias y un saludo,
Excelente! Muchísimas gracias. Lo estaré probando en estos dias
No funciona el complemento, solo encuentro el photo2shape, y al instalarlo me dice que el complemento esta roto.
Hola Juan Francisco. Punto 4. Antes de buscar el complemento debemos asegurarnos de que tenemos acceso a los complementos experimentales, para ello vamos al apartado Configuración y marcamos la casilla Mostrar también los complementos experimentales. Un saludo!
Muchas gracias
A veces funciona bien el importar las fotos, y despues el cursor, se queda como «pensando», funcionan todos los comandos, pero esta «dando vueltas» todo el tiempo. Eso es normal????
Buenas,
Una pregunta,
¿Existen aplicaciones para toma de datos de campo, mediante un soporte móvil basado en Android por ejemplo, en el que yo pueda configurar una serie de campos, diseñar un formulario de entrada de datos, e incluso poder subir fotografías geolocalizadas o que yo le diga que pertenecen a un elemento?
Imagino el caso de una app con visor cartográfico, en el que yo pueda cargar unos shapes, por ejemplo parcelas catastrales, y que en trabajo de campo yo pueda rellenar sus datos e incluso añadir alguna foto que haga en el lugar.
Gracias!
Hola Carlos,
En Android existen varias aplicaciones para toma de datos, una de ellas es QField. Otra opción es utilizar Collector for ArcGIS. Saludos!