En éste artículo vamos a mostrarte como georreferenciar una imagen en QGIS mediante un ejercicio práctico.
Es bastante común que los datos ráster no se encuentren adecuadamente asociados a ningún Sistema de Referencia Espacial (SRC), como por ejemplo mapas escaneados, fotos aéreas, etc…. y/o que su geometría difiera del resto de datos con los que queremos trabajar conjuntamente.
Lo normal es que cuando tengamos datos de estas características (o incluso si tienen algún Sistema de Referencia Espacial asociado) queramos adaptarlos a la geometría de otros datos de mayor precisión, cuyo Sistema de Coordenadas es conocido.
Esta operación es conocida como Georreferenciación y para ello podemos emplear la herramienta denominada  Georreferenciador.
Georreferenciador.
Para seguir este tutorial necesitarás los datos que puedes descargarte pinchando aquí.
Índice
Configuración del proyecto QGIS
En primer lugar, abre un nuevo proyecto en QGIS y accede a la configuración de QGIS mediante el menú Configuración > Opciones > Pestaña General y en la sección Mediciones marcamos la opción Metros.
Carga en la interfaz de QGIS la capa ráster que te has descargado al inicio con nombre puerto_con_SRC.TIFF, mediante el botón Añadir capa ráster ![]()
Para acceder a la herramienta Georreferenciador debemos desplegar el menú Capa →  Georreferenciador…
Georreferenciador…
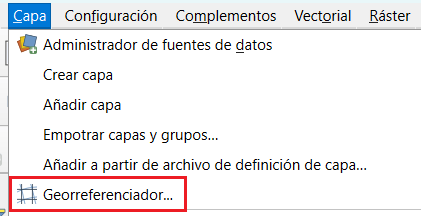
En ese momento se abrirá la herramienta en una interfaz nueva.
Vamos a añadir ahora al Georreferenciador la imagen que no tiene información espacial y que vamos a georreferenciar de los datos que has descargado al inicio, puerto_sin_SRC.TIFF mediante el botón Abrir ráster ![]()
Parámetros de georreferenciación
Vamos a configurar la transformación que vamos a realizar, para ello accede al menú Configuración/Transformation settings.
En la ventana Configuración de la transformación introduce los siguientes parámetros:
- Tipo de transformación: Polinomial 1
- Método de remuestreo: Vecino más cercano
- Compresión: NONE
- Ráster de salida: puerto_corregido.tif (Opcional)
- SRC de destino: EPSG:25829
Pulsa en Aceptar.
Podemos apreciar que en la parte inferior de la herramienta se ha establecido el tipo de transformación Polinomial 1 que hemos seleccionado.
La interfaz del Georreferenciador está dividida en dos partes, en la parte superior la imagen que vamos a georreferenciar y en la parte inferior el espacio destinado a los datos de los puntos de control.
Un punto de control se forma por dos pares de coordenadas X,Y tomadas en el dato de apoyo y en el dato a corregir que iremos introduciendo durante el proceso.
Toma de puntos de control
Vamos a comenzar a introducir esos puntos de control, para ello selecciona el botón Añadir punto ![]()
y en la interfaz del Georreferenciador marca el primer punto de control…
Aparecerá en pantalla la ventana Introducir coordenadas de mapa en la que podemos indicar manualmente las coordenadas X,Y del punto tomado si es que las conocemos.
En nuestro caso no las conocemos, por lo que vamos a seleccionar Desde el lienzo del mapa….
En ese momento, se oculta la ventana Georreferenciador y nos lleva a la interfaz de QGIS, donde tenemos cargada la imagen puerto_con_SRC, y marcamos el mismo punto en esta imagen.
Tras tomarlo, nos devuelve a la ventana Georreferenciador y, esta vez, aparecen las coordenadas X,Y del punto tomado en Introducir coordenadas de mapa, haz clic en Aceptar.
Podrás observar que en la imagen se ha incluido un punto rojo, que identifica el punto de control, y en Tabla de PCT se ha incluido la información relativa al mismo.
Toma los puntos de control en zonas que sean fácilmente identificables y lo más estables en el tiempo posible, la morfología de algunos edificios puede ayudarte a identificarlos.
Es importante que tengas en cuenta que los puntos de control han de estar distribuidos por toda la imagen, para alcanzar mayor precisión en la transformación.
En este caso, vamos a realizar una transformación polinomial de grado 1. Una transformación de grado 1 requiere la toma de 3 puntos de control como mínimo. Podemos tomar por ejemplo los siguientes:
Una vez tomados los tres puntos, ya tenemos nuestra tabla de puntos de control con la información necesaria para continuar con la operación de georreferenciación:
Finalización del georreferenciado
Ya tenemos lo necesario para corregir la información espacial de nuestra imagen, haz clic en el botón Comenzar georreferenciado ![]() . Una vez finalizado, aparecerá un mensaje de confirmación en la interfaz:
. Una vez finalizado, aparecerá un mensaje de confirmación en la interfaz:
Cierra la ventana Georreferenciador e indica si deseas o no guardar los puntos de control que has introducido:
Si accedes a las propiedades de la nueva imagen georreferenciada podrás comprobar que se ha establecido el Sistema de Coordenadas ETRS89 UTM Zone 29N.
Si quieres practicar con esta y con más herramientas avanzadas inscríbete ya en nuestro curso online QGIS básico – intermedio.
Tutor de los cursos de QGIS, QGIS avanzado, QGIS aplicado a Urbanismo y Catastro, PostGIS, Teledetección con QGIS y Google Earth Engine, PostGIS y ArcGIS. Licenciado en Geografía y Master en SIG y Ordenación del Territorio. Echa un vistazo a todos nuestros cursos de SIG online.

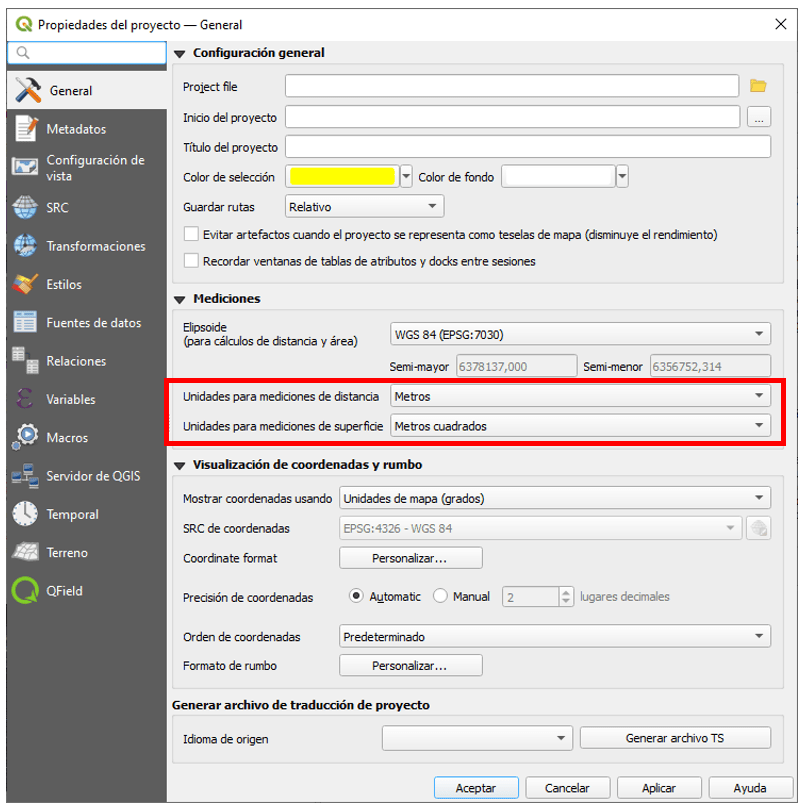

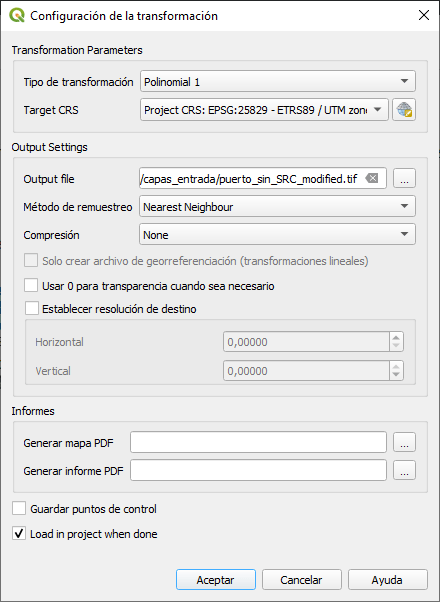
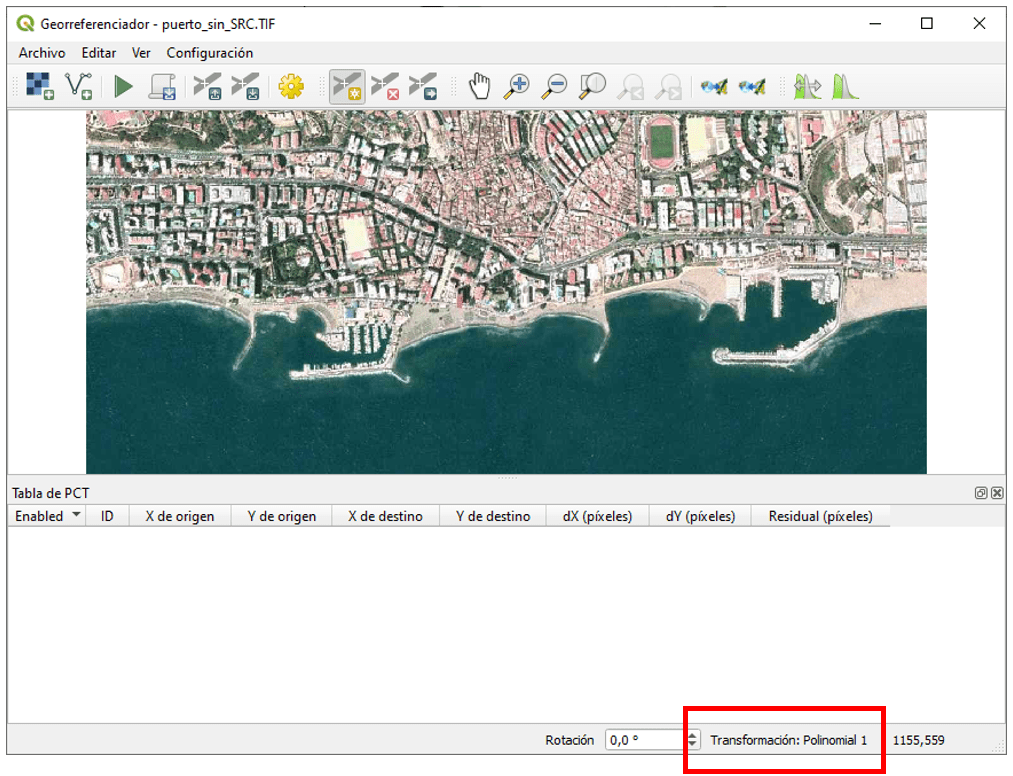
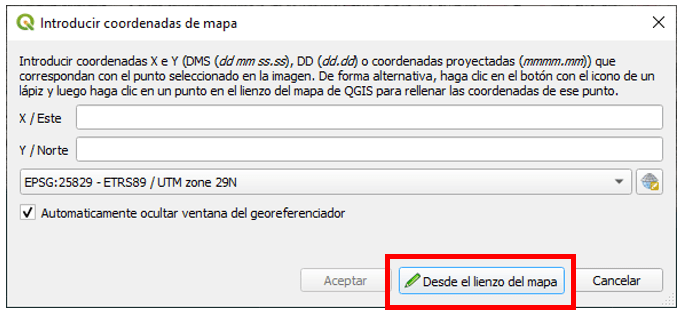
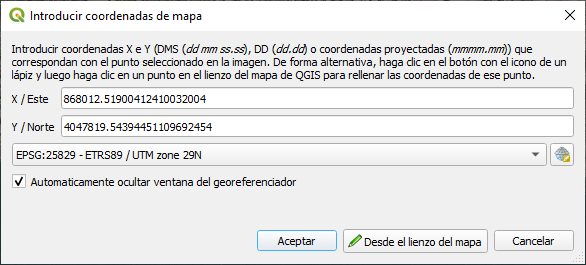
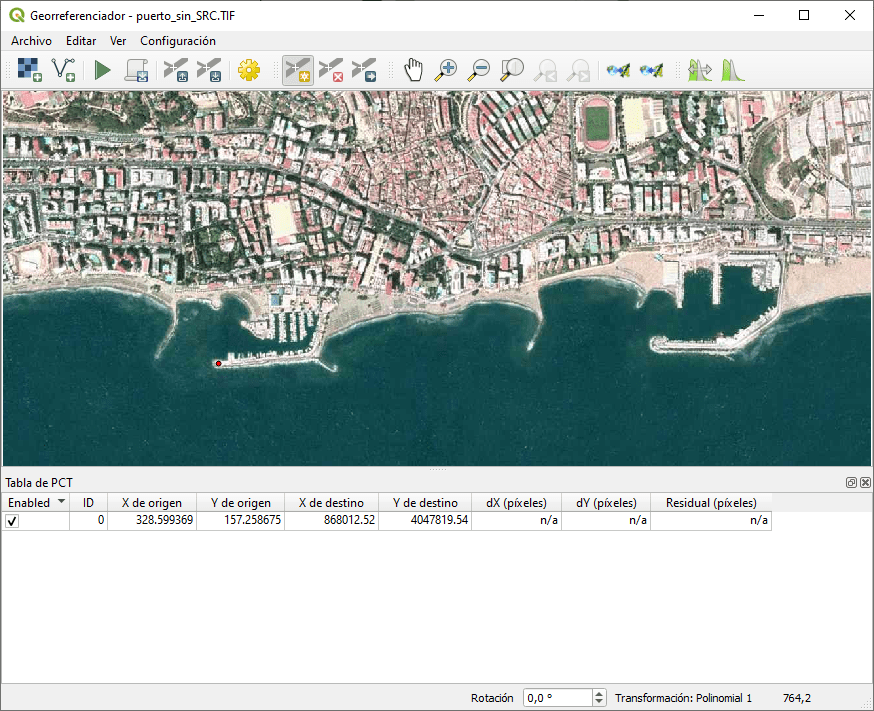



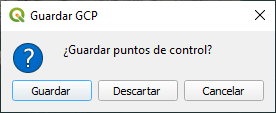
Me gustaría saber más sobre el programa existen tutoriales o una dirección para bajar el programa o que tan grande es
Hola Francisco, en nuestro blog tienes varios tutoriales: http://mappinggis.com/tag/qgis/. El programa lo puedes descargar aquí: para aprender más sobre QGIS tenemos un curso online de QGIS básico, otro avanzado y otro de programación con Python. Saludos!
Gostei do programa de georreferenciar uma imagem scanaeda sem estar associada a nenhum sistema de referencia espacial (SRC). uma ferramenta muito útil para o planeamento de infraestruturas.
Muito gostaria se recebesse mais e recentes noticias sobre esta questão
Cumprimentos
Hola Tarcisio,
Gracias por comentar y seguir nuestro blog. Esperamos que te sean de ayuda nuestros tutoriales.
Un saludo!
Buenos días, realizo el proceso descrito, estoy trabajando una imagen en formato (jpg) pero no sale nada. Estoy realizando los pasos descritos y nada
Gracias.
Hola buenas tardes, muchas gracias por esta información, pero tengo una consulta, tengo una ortofoto en formato tiff y lo que quisiera saber es, como puedo georeferenciar esta ortofoto en AUTOCAD o extraer las coordenadas de la misma??
De antemano muchas gracias y muy bueno este blog
Saludos
Hola Daniel,
Si no me equivoco en AutoCAD para georreferenciar una imagen debes de emplear el comando Point, ingresando las coordenadas desde la barra de comando, primero la coordenada X, una coma (,) y seguida la coordenada Y. Debes ir pulsando enter hasta que las ingreses todas.
Un saludo!
Llego tarde pero me he puesto con ello pero tengo una imagen .tif de 28518×27502 pixeles que pesa 2Gb. No consigo que me cargue la imagen en el georeferenciador. ¿Es imposible con esta herramienta llegar a georreferenciar esta imagen, o es problema de la potencia de mi procesador?
Hola Miguel,
El tamaño de la imagen es muy grande, pienso que, como bien dices, se debe al rendimiento del pc, pero no sólo del procesador sino también de la tarjeta gráfica.
Un saludo!
Muy claro, muy bien explicado y muy útil.
Muchas gracias!!
Gracias Toño por seguir nuestro blog, esperamos seguir publiando tutoriales que os sean de utilidad.
Un saludo!