Hoy en día teléfonos inteligentes y tabletas disponen de dispositivos GPS que permiten almacenar información espacial. El formato que almacena este tipo de datos tomados en campo es GPX. En esta entrada vamos a enseñarte cómo visualizar estos datos tomados con GPS en QGIS.

Índice
¿Qué es el formato GPX?
GPX o GPS Exchange Format (Formato de Intercambio GPS) es uno de los 10 formatos más populares en GIS. Se basa en un formato de datos XML muy ligero, pensado para transferir datos GPS entre aplicaciones y servicios web en internet.
Se puede usar para describir puntos (waypoints), recorridos (tracks), y rutas (routes).
Descarga de archivos GPX / KML
En primer lugar necesitamos disponer de un archivo GPX.
Para este tutorial vamos a utilizar un archivo GPX existente. Existen decenas de webs en las que se publican rutas en formato KML o GPX, como por ejemplo www.senderismocastillayleon.com/
En esta web podemos descargar diversos senderos de Castilla y León en formato GPX.
Vamos a descargar esta ruta. Para lo que hacemos clic en el botón GPX:
Clic en la imagen para descargar.
Añadir un archivo GPX en QGIS
Si aún no tienes instalado el software SIG QGIS puedes descargarlo de forma gratuita aquí.
Si aun no sabes qué es QGIS, en este blog te hemos hablado varias veces de por qué QGIS es la referencia en los SIG de código abierto.
Importante: para añadir un archivo GPX en QGIS no es necesario instalar ningún plugin. Ya que un archivo GPX es un formato admitido por la librería OGR. Por lo tanto QGIS es capaz de leer y escribir este tipo de archivos de forma nativa. Las versiones soportadas son GPX 1.0 y 1.1 para lectura y GPX 1.1 para escritura.
Una vez que tenemos instalado y abierto QGIS, añadiremos el archivo GPX haciendo clic en el botón «Añadir capa vectorial…»:
![]()
O en el menú superior Capa > Añadir Capa > Añadir capa vectorial.
A continuación se abre la ventana Añadir capa vectorial, en la que debemos hacer clic en el botón «Explorar» para buscar el archivo que queremos añadir al canvas de QGIS:
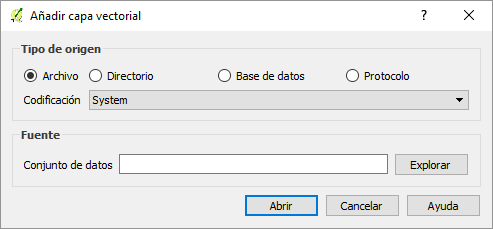
Una vez hemos hecho clic en Explorar, en la nueva ventana que se abre, aunque ya podremos seleccionar el archivo GPX, para hacer un filtro por los archivos de tipo GPS seleccionaremos en el desplegable inferior derecha «Formato de intercambio de GPS [GPX] (*.gpx, *.GPX)«.

Y hacemos clic en Abrir. En la siguiente ventana de nuevo en Abrir:
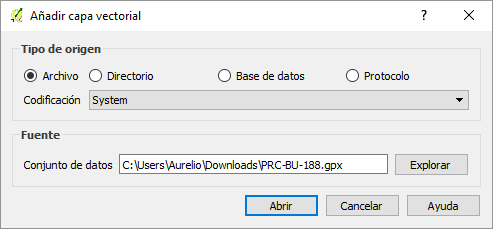
En este momento nos pide qué capas vectorial queremos añadir. Seleccionamos todas y pinchamos en Aceptar:
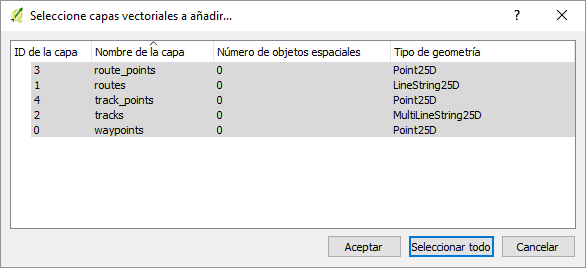
Ahora ya tenemos cargada la capa GPX en QGIS:

Haciendo uso de los plugins OpenLayers o QuickMapServices podemos añadir capas base de Google, OpenStreetMap, etc para tener una referencia de nuestros trayectos y rutas.
Guardar los archivos GPX /KML como shapefile de ESRI
Gracias a que QGIS hace uso de la librería GDAL/OGR es posible guardar de forma nativa las capas que acabamos de añadir (puntos de ruta, rutas, puntos de trayecto, trayectos, etc) como un archivo shapefile de ESRI.
Para ello debemos seleccionar una capa y con el botón derecho del ratón hacer clic sobre Guardar como…

En la ventana que se abre debemos seleccionar como Formato Archivo shape de ESRI y en Guardar como exploramos y establecemos una ruta y un nombre.

Al hacer clic en Aceptar se genera el archivo shapefile y se añade al canvas de QGIS.
Licenciado en Geografía. Máster en Sistemas de Información Geográfica. Consultor GIS desde el año 2004. En MappingGIS desde el año 2012 para ayudarte a impulsar tu perfil GIS y diferenciarte de la competencia. Echa un vistazo a todos nuestros cursos de SIG online.

ACABO DE IMPORTAR UN KLM CON ESTE PROCEDIMIENTO, SI LO ABRO CON GOOGLE HEARTH LO VEO CORRECTAMENTE, SI LO IMPORTO CON QGIS SE ME CONVIERTE EN UNA LINEA EXAGERDAMENTE GRANDE Y FUERA DE LUGAR. ¿QUE PUEDE FALLAR?
Hola,
Hace tiempo usaba QGIS (no recuerdo exactamente la versión). Desgraciadamente, tuve que formatear el PC por causas ajenas a QGIS y ahora tengo otra versión más moderna QGIS 2.18.6
Tengo un problema actualmente que antes no me ocuría: visualizar las coodernadas correctas.
Siempre he trabajado con los mapas ECW del centro de descargas del IGN. Antes introducía las coordenadas y me aparecían directamente en el formato que deseaba y, además, si movía la capa de mapa en el diseñador de impresión, la cuardrícula y las coordenadas se movían con el mapa permaneciendo la cuadricula siempre fiel a sus puntos de referencia. El problema que tengo ahora es que al insertar las coordenadas…
1) Coordenadas en el formato no deseado. Ejemplo: un punto con coordenas UTM (las que quiero que aparezcan, pero no lo consigo) «426 664» y «4 508 630» antes me salía así directamente en los ejes X e Y respectivamente. Ahora el problema es que apraecen representadas en 0.000 desde la esquina superior izquierda del eje X y desde el 0.000 en la esquina inferior derecha para el eje Y
2) El otro problema es que al mover el mapa por el diseñador de impresión, la cuadrícula con la referencia de un punto no se mueve con el mapa al ser este arrastrado y las coordenadas tampoco varían con lo cual se pierde la referenciación.
Espero haberme hecho entender bien y que me puedan ayudar.
Se lo agradezco enormente de antemano, un saludo.
Hola, cuando quiero guardar la simbologia como puntos y objetos espaciales para poder editarlos, o ponerle etiquetas, me da error. Hay alguna forma de hacer eso?
Error de creación de objeto espacial (error de OGR: Failed to create .\prueba postes edesa.csv:
Saludos y gracias!
Funcionalidad similar en el visor Web de IDENA: https://idena.navarra.es/navegar
Herramientas –> Ubicar –> Rutas Guardadas –> Importar ruta GPX/KML (persistente en el navegador)
Con posibilidad de visualización interactiva del perfil de la ruta, reproducción de la misma a modo película de velocidad ajustable y exportación a GPX o KML.
Todo esto sin necesidad de conexión a Internet gracias a la funcionalidad de Mapas Sin Conexión (no sólo de Navarra, también con los WMTS del IGN)